Hogyan kényszerítheti a Zoom folyamatos használatát a mikrofon használatával
Egyéb Hasznos útmutató / / August 04, 2021
Hirdetések
Ebben az útmutatóban bemutatjuk azokat a lépéseket, amelyek arra kényszerítik a Zoomot, hogy folyamatosan használja az eszköz mikrofonját. Jó néhány videokonferencia-webhely volt, amelyekben a példátlan időkben nőtt a felhasználói bázis. A Zoomnak azonban minden versenytársát sikerült felülmúlnia és nagy különbséggel. Legyen szó telekommunikációról, családi találkozókról, szakmai vagy oktatási beállításokról, hamarosan ez lett a választás sok felhasználó számára.
A rengeteg beépített funkcióval és egy könnyen kezelhető kezelőfelülettel sok minden megvizsgálható. Csak adjon engedélyt az eszköz mikrofonjához és kamerájához, és az alkalmazás elindul. Bizonyos esetekben azonban az alkalmazás továbbra is használhatja az eszköz mikrofonját, még akkor is, ha erre nincs szükség. Ebben az esetben a legjobb tét az, ha a Zoom folyamatos használatát kényszeríti a készülék mikrofonjának használatára. Ebben az útmutatóban pedig éppen ebben segítünk. Kövesse végig.
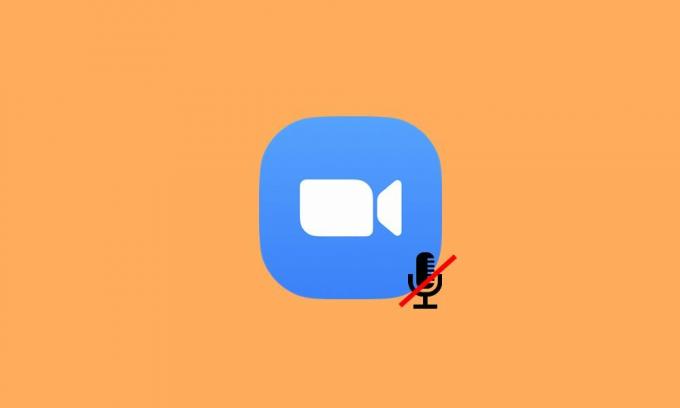
Hogyan kényszerítheti a Zoom folyamatos használatát a mikrofon használatával
Ha ki akarjuk kapcsolni a hangot a Zoomon, akkor könnyen elnémíthatja magát, ha az alsó sávban található Némítás opcióra kattint. Hasonlóképpen engedélyezheti a „Mindig némítsa a mikrofont is, ha csatlakozik egy értekezlethez” beállítást. Ez utóbbi alapértelmezés szerint elnémítja az Ön hangját, amint csatlakozik egy értekezlethez. Ezután lehetőség van a hang elnémítására közvetlenül a híváshoz való csatlakozás előtt (a Ne csatlakozzon az audióhoz opcióval).
Hirdetések
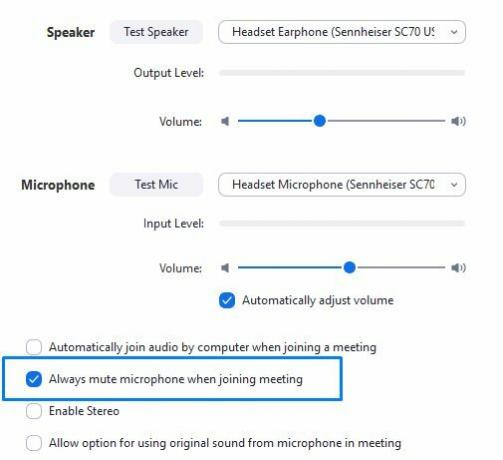
Mindezek a lehetőségek azonban csak elnémítják a hangját, az alkalmazás továbbra is hozzáférne a mikrofonjához. Tehát ahhoz, hogy kikényszerítse a Zoom folyamatos használatát az eszköz mikrofonjának használatával, vissza kell vonnia a mikrofonra vonatkozó engedélyeket. Bár ehhez szükség lehet néhány további lépésre, de ez a legjobb módja annak, hogy megakadályozzuk az alkalmazást a számítógép vagy az okostelefon mikrofonjának elérésében. Tehát ezen a megjegyzésen nézzük meg a feladat végrehajtásának lépéseit mindkét platformon.
A Windows PC-n
Az alábbiak szerint vonhatja vissza a Zoom mikrofonengedélyét a Windows PC-n.
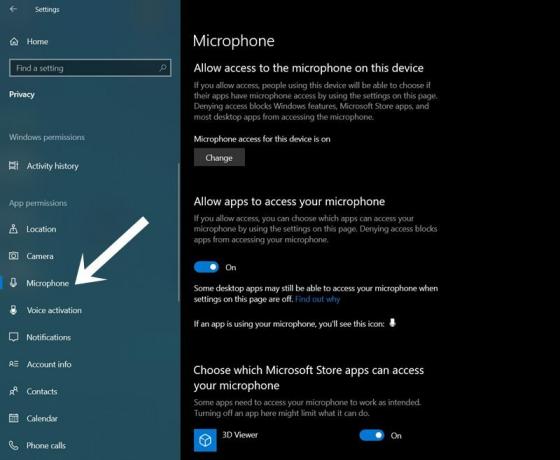
- Használja a Windows + I gyorsbillentyűkombinációkat a Beállítások oldal elindításához.
- Ezután lépjen az Adatvédelem szakaszra.
- Válassza a Mikrofon lehetőséget az alkalmazásengedélyek menü bal oldali menüsorából.
- Most csak tiltsa le a Zoom alkalmazás melletti kapcsolót.
- Másrészt, ha a nagyítást a böngészőjéből használja, akkor letilthatja az adott webböngésző mikrofonjogosultságát.
Android okostelefonokon
Ha kényszeríteni szeretné a Zoom folyamatos használatát az Android-eszköz mikrofonjával, kövesse az alábbi lépéseket:
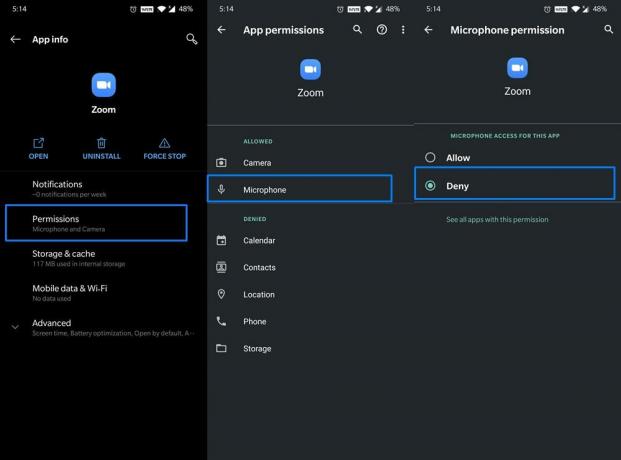
Hirdetések
- Haladjon át Android-eszközén a Beállítások elemre.
- Ezután lépjen az Alkalmazások és értesítések> Alkalmazás információk elemre.
- Válassza a Zoom lehetőséget a listából, és lépjen az Engedély szakaszba.
- Ezután válassza az Mikrofon lehetőséget az Engedélyezett részben, és állítsa Deny-re.
Ez az. Ezek voltak azok a lépések, amelyek arra kényszerítették a Zoomot, hogy folyamatosan használja az eszköz mikrofonját. Ne feledje, hogy amikor legközelebb hívást kezdeményez, először engedélyeznie kell a mikrofon engedélyét. Ennek ellenére, ha bármilyen további kérdése van a fent említett lépésekkel kapcsolatban, tudassa velünk a megjegyzéseket. Kerekítés, íme néhány iPhone tippek és trükkök, PC tippek és trükkök, és Android-tippek és trükkök érdemes megnézni is.



