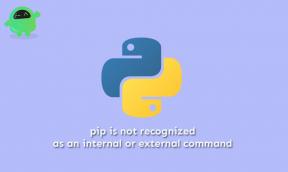A Waze vagy a Google Maps Offline használata az internetes adatok mentéséhez
Egyéb Hasznos útmutató / / August 04, 2021
Hirdetések
Nos, mindkettő Google térkép és Waze a webes térképszolgáltatás meglehetősen népszerű az okostelefon-felhasználók körében, minden platformon. Mindkettő GPS navigációs támogatást kínál utcai térképekkel, valós idejű utazási idővel, útvonal részleteivel stb. Most vita folyik a Waze és a Google Maps szerelmesei között, de hogy valamelyiket használja-e, valószínűleg elgondolkodhat azon, hogyan lehet a Waze vagy a Google Maps Offline használatával egyszerre menteni az internetes adatokat a míg.
Ha ez igaz, akkor ne aggódjon, mivel itt megosztottunk pár legegyszerűbb módszert a Waze vagy a Google Maps GPS navigációs szolgáltatásának a szokásos módon történő egyszerű használatára. Bár az internetes adatok használata a kézibeszélőn legtöbbször hasznos, az is lehetséges, hogy a Waze vagy a Google A Maps felhasználói nem akarják, hogy vezetés közben számtalan egyéb értesítés elterelje a figyelmüket vagy irritálják őket.
Eközben, ha abban az esetben a mobil adatai hirtelen nem működnek, vagy valahogyan túllép az adatkorlát, akkor az offline térképszolgáltatás mindenkinek jól jön. Most, további időveszteség nélkül, térjünk be az alábbi útmutatóra.

Hirdetések
Tartalomjegyzék
- 1 A Waze offline használata az internetes adatok mentéséhez
-
2 Hogyan lehet offline módon használni a Google Maps szolgáltatást az internetes adatok mentéséhez
- 2.1 1. módszer: Használja a Keresési opciót
- 2.2 2. módszer: Használja az Offline Térképeket
A Waze offline használata az internetes adatok mentéséhez
Noha a Waze nem kínál beépített térképletöltést vagy offline térképfunkciót, a Waze offline használatának egyszerű megoldása van. Érdemes megemlíteni, hogy az internet használata nélkül a Waze alkalmazás nem fogja megadni a friss forgalmi adatokat és frissítéseket a kiválasztott útvonalhoz. De ez rendben van, és a felhasználóknak később kell csatlakozniuk az alkalmazáshoz az internethez a forgalmi adatok frissítéséhez.
- Nyissa meg a Waze alkalmazás eszközén.
- Érintse meg a Keresés ikonra a bal alsó sarokból.
- Ezután érintse meg a gombot Beállítások ikonra a bal felső sarokból.
- Érintse meg Megjelenítés és térkép tól További beállítások választási lehetőség.
- Válassza a lehetőséget Adatátvitel > Ellenőrizze, hogy a Forgalmi információk letöltése engedélyezve van vagy sem. [Ha nincs engedélyezve, kapcsolja be]
- Most térjen vissza a Waze kezdőképernyőjéhez> Írja be a címet a keresősávba a keresés és a navigáció használatának megkezdéséhez.
- A megadott kiinduló és végpont szerint a Waze alkalmazás létrehoz egy útvonalat, és megmutatja azt.
- Ezenkívül az Ön könnyebbsége érdekében több megállót is hozzáadhat és használhat a kiválasztott útvonal között.
Jegyzet: A létrehozott útvonaladatokat a Waze alkalmazás gyorsítótárában tároljuk, amíg nem zárja be az alkalmazást.
Hogyan lehet offline módon használni a Google Maps szolgáltatást az internetes adatok mentéséhez
A Google Maps felhasználói kétféleképpen állíthatják be és használhatják az offline navigációs rendszert. A Google offline térképfunkciója automatikusan megkezdi a lejáró térkép helyének frissítését, valahányszor az eszköz csatlakozik az internethez. Abban az esetben, ha az eszköz nincs csatlakoztatva az internethez, és a Google Maps nem tudja frissíteni az adatokat, értesítést kap az alkalmazásból.
Jegyzet: A Google Offline Maps lehetővé teszi a felhasználók számára, hogy egyszerre legfeljebb 20 egyedi offline térképet mentsenek el, és minden offline térkép élettartama egy hónap. Ezt követően a kiválasztott offline Google Maps automatikusan lejár, és frissítést igényel.
1. módszer: Használja a Keresési opciót
- Nyissa meg a Google Maps alkalmazás az eszközön.
- Ha a rendszer kéri, jelentkezzen be Google-fiókjába.
- Most érintse meg a keresősávot, és írja be a kívánt helyet (kezdő és végpont).
- Érintse meg Több információ a térkép alján> Itt láthatja a részletes információkat az úti célról.
- Megoszthatja, mentheti, felkeresheti a webhelyet és letöltheti a térképet. Érintse meg a Letöltés gomb.
- Megjelenik egy új ablak, amely megkérdezi - Töltsön le egy térképet erről a területről?.
- Húzza a kék mezőt a megfelelő helyre, hogy offline használatra válassza.
- A térkép területétől függően további adatok letöltésre kerülnek a ikon megérintésével Letöltés gomb.
- Ezután az értesítési panelen megjelenik egy állapotra vonatkozó letöltési értesítés. Csak várja meg a térkép teljes letöltését.
- Miután elkészült, jól megy.
2. módszer: Használja az Offline Térképeket
Alternatív megoldásként követheti ezt a módszert a dedikált offline térképek használatához a Google Maps alkalmazásban.
Hirdetések
- Nyissa meg a Google Maps alkalmazás > Ha a rendszer kéri, jelentkezzen be Google-fiókjába.
- Most érintse meg a gombot Menü ikonra a bal felső sarokban.
- Érintse meg a Offline térképek opciót az oldalsó menüből.
- Ezután érintse meg a gombot Válassza ki a saját térképét az offline térkép letöltéséhez és mentéséhez, bármit is választott.
- Megjelenik egy új ablak, amely megkérdezi - Töltsön le egy térképet erről a területről?.
- Miután kiválasztotta a helyet a kék mező használatával, érintse meg a ikont Letöltés gombot a jobb alsó sarokban.
- Látni fogja a térkép letöltésének értesítési állapotát.
- Hagyja a folyamatot befejezni.
- Miután elkészült, kezdje el használni az adott terület offline térképét internetkapcsolat nélkül.
Ez az, srácok. Feltételezzük, hogy ez az útmutató hasznos volt az Ön számára. További kérdéseivel nyugodtan kérdezzen az alábbi megjegyzésben.
Subodh nagyon szeret tartalmat írni, legyen szó technikával kapcsolatos vagy más jellegűekről. Miután egy évig írt a tech blogon, lelkesedni kezd érte. Szereti a játékot és a zenehallgatást. A blogoláson kívül függőséget okoz a játék PC-k összeépítésében és az okostelefon szivárgásában.