Hogyan hozzunk létre egy szórási ábrát a Google Táblázatok használatával
Egyéb Hasznos útmutató / / August 04, 2021
Hirdetések
Ebben az útmutatóban bemutatjuk a szórási diagram létrehozásának lépéseit a Google Táblázatok segítségével. Ez a Google online táblázatos eszköze rengeteg feladat végrehajtását teszi lehetővé. Az együttműködő szerkesztési funkciók, az olyan eszközök, mint a makrók és a kimutatás, valamint az adatellenőrzési technikák csak néhány a jól ismert szolgáltatások közül. Ugyanezen vonalakon lehetősége van arra is, hogy grafikusan ábrázolja az adatait oszlopdiagramok, hisztogramok, kördiagramok, szórási ábrák és hasonlók segítségével.
Ami ezt az útmutatót illeti, ma a szórási ábrákra fogunk összpontosítani. A váratlanok esetében ezt a diagramot használjuk korreláció megállapítására két változó között. Más szavakkal, konkrét elképzelést kaphat arról, hogy az egyik változó mennyire befolyásolja vagy befolyásolja a másik változót. Tehát annak érdekében, hogy megkapjuk a két változó közötti általános összefüggést vagy trendeket, ezt kell választanod. Ebben az útmutatóban pedig csak a segítségére leszünk. Ma megmutatjuk, hogyan hozhat létre szórási diagramot a Google Táblázatok segítségével. Kövesse a részletes utasításokat.
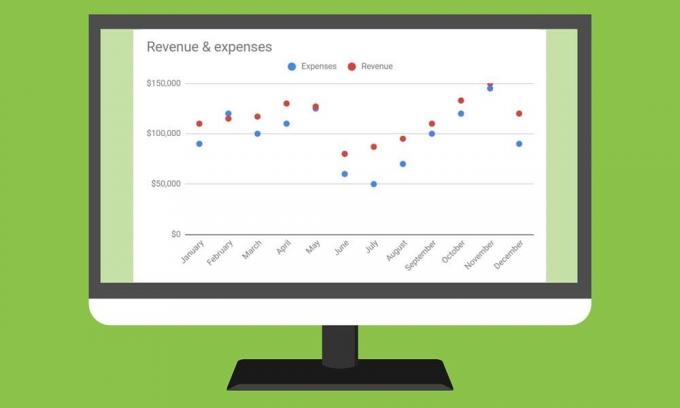
Tartalomjegyzék
-
1 Hogyan hozzunk létre szórási diagramot a Google Táblázatok segítségével
- 1.1 Szórt ábrák létrehozása
- 1.2 Több adatszórási diagram létrehozása a Google Táblázatokban
- 1.3 Bubble Scatter Chart készítése
- 1.4 Scatter Plots testreszabása
Hogyan hozzunk létre szórási diagramot a Google Táblázatok segítségével
Jó néhány esetben előfordulhat, hogy ki kell használnia ezt a cselekményt. Például a munkavállalók fizetése és munkatapasztalatuk közötti összefüggés megállapításakor többek között a hőmérséklet-emelkedéssel és -hullással kapcsolatos fagylaltok iránti igény.
Hirdetések
Bár grafikonokkal is bemutathatja a változók közötti trendeket, ezek azonban nem képesek a teljes képet festeni, és inkább túlbonyolítják az ügyet. Tehát ezt mondva nézzük meg most a szórási diagram létrehozásának lépéseit a Google Táblázatok segítségével.
Szórt ábrák létrehozása

- Először is, ehhez az ábrához formázott adatokra lesz szükség. Tehát kezdje azzal, hogy két vagy több adatoszlopot hoz létre a Google Táblázatok. Az első oszlop az X tengely adataként fog működni, míg az összes többi oszlop az Y tengely adatait fogja képviselni.
- Az egyszerűség kedvéért vegyünk két adatoszlopot, amelyek X és egyetlen Y tengelyként fognak működni. Hasonlóképpen jelölje meg mindkét oszlopot, mivel azok a tengely címeként működnének.
- Most válassza ki az összes adatot (a fejlécet is beleértve), és lépjen a Beszúrás> Diagram lehetőségre.

- Ezzel megnyílik a Chart Editor.
- Menjen a Beállítás szakaszra, és válassza a Szóródiagram lehetőséget a Diagram típusa legördülő menüből.
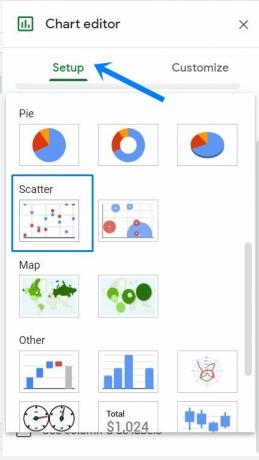
- Ez létrehoz egy szóródiagramot a kiválasztott adatokhoz, a fenti képen látható módon.
Több adatszórási diagram létrehozása a Google Táblázatokban

Mostantól egyetlen Y tengely változóval volt dolgunk. De mint korábban említettük, több Y-tengely változót is hozzáadhat további oszlopadatok létrehozásával. Az alábbi példában a hónapot hoztuk létre első oszlopként, így az X tengelyként fog működni. Ezt követően a Költség és a Bevétel másik két oszlopa Y tengelyként fog működni. Ezen adatok táblázata a Google Táblázatokban hasonló lesz, mint amit fentebb megosztottunk.
Bubble Scatter Chart készítése
Ugyanezen a vonalon, ha több Y-tengelyű változója van, használhat Bubble Scatter Plot-ot. Mint fent, az első 2 méret a vízszintes (X) és a függőleges (Y) tengely. A harmadik dimenzió a buborék nagyságaként fog működni. A Bubble Scatter diagram létrehozásának lépései meglehetősen hasonlóak a Google Sheets szokásos scatter diagramjához. Csak az adatokat megfelelően formáznia kell, az alábbiak szerint:
Hirdetések

- Első oszlop: Írjon be egy címkét, amely a buborék belsejében jelenik meg.
- Második oszlop: Ebben az oszlopban adja meg az X-tengely értékeit.
- Harmadik oszlop: Itt adja meg az Y tengely értékeit. Az Y-értékek minden oszlopa pontsorozatként jelenik meg a diagramon.
- Negyedik oszlop: Írja be az adatsor nevét, ahol az egyes adatsorok eltérő színűek.
- Ötödik oszlop: Végül adjon meg egy számot a buborék méretéhez.
- Sorok: Ne feledje, hogy itt minden sor egy buborékot képvisel a diagramon.

Jelölje ki az összes adatot (a fejlécet is beleértve), és lépjen a Beszúrás> Diagram lehetőségre. Most a Chart Type részben görgessen a Scatter szakaszra, és válassza a Bubble Chart lehetőséget. Most elkészül a kiválasztott adatok megfelelő diagramja, amint az a fenti képen látható.
Scatter Plots testreszabása
Testreszabhatja az imént létrehozott szórási ábrákat is a Google Táblázatok segítségével. Ehhez nyissa meg a Diagramszerkesztőt a Beszúrás> Diagramok menüpont alatt. Ezután lépjen a Testreszabás szakaszba, és most módosíthatja a diagramstílusokat, szerkesztheti annak tengelycímeit, megváltoztathatja a pont színeit és tengelyének helyét, vagy akár a jelmagyarázat helyzetét is megváltoztathatja. Hasonlóképpen szerkesztheti vagy formázhatja az X és Y tengelyes szövegeket, vagy hozzáadhat és szerkeszthet rácsvonalakat. Testreszabhatja a Bubbles megjelenését is (Bubble Scatter Plot esetén).
Hirdetések

Tehát ezzel lezárjuk az útmutatót a scatter-diagram létrehozásához a Google Táblázatok segítségével. Megosztottuk a több adatdiagram és a Bubble Scatter diagramok létrehozásának utasításait és azok testreszabásának lépéseit. Ha bármilyen kérdése van a fent említett lépésekkel kapcsolatban, tudassa velünk az alábbi megjegyzések részben. Kerekítés, íme néhány iPhone tippek és trükkök, PC tippek és trükkök, és Android-tippek és trükkök hogy neked is meg kellene nézned.



