Google Táblázatok: A másolatok kiemelése és eltávolítása
Egyéb Hasznos útmutató / / August 04, 2021
Hirdetések
Az adatredundancia gyakori probléma az olyan adatbázis-alkalmazásokban, mint az Excel és a Google Sheets. A munkalap kézi adatbevitele során egyes információk többször is rögzülhetnek. Ez adatok duplikációjához vagy redundanciához vezet. Ebben az útmutatóban megmutatom, hogyan kell távolítsa el az ismétlődő adatokat a Google Táblázatokból.
Említettem néhány trükköt, hogy kiemeljem és megszabaduljak a Google Sheet hasonló információitól. Van egy olyan funkció, amely a Táblázatokban honos. Az emberek általában ezt használják az ismétlődő információk megkeresésére és eltávolítására. Van egy dedikált beépített kiegészítő is, amely segít eltávolítani az ismétlődő adatokat a Táblázatokból. Minden általam említett lehetőség szabadon használható.

Tartalomjegyzék
-
1 Jelölje ki és távolítsa el a másolatokat a Google Táblázatokból
- 1.1 Távolítsa el a Másolatok eszközt
- 1.2 Távolítsa el az ismétlődéseket az UNIQUE funkció segítségével
- 1.3 Bővítmények használata a másolatok eltávolításához a Google Táblázatokból
Jelölje ki és távolítsa el a másolatokat a Google Táblázatokból
Használhatja az alábbiakban említett módszerek bármelyikét.
Hirdetések
Távolítsa el a Másolatok eszközt
Ez nagyon egyszerű. Tegyük fel, hogy van egy listám a kerékpárokról és azok motortérfogatáról. Ha van egy kerékpár, és elmozdulásának részleteit kétszer megismételjük, akkor ez az eszköz eltávolítja az egyiket
- Válassza ki az adatkészletet a Google Sheet-ben. Észreveheti, hogy az adatgyűjtésnek két értéke van megismételve minden egyes adatkészletből.
- Kattintson az opcióra Adat a menüsorban> görgessen lefelé a Távolítsa el a másolatokat

- Ezután kattintson a jelölőnégyzetre Az adatok fejlécsorral rendelkeznek
- Kattintson a jelölőnégyzetre is Mindet kiválaszt

- Végül kattintson a gombra Távolítsa el a másolatokat. Az alábbi üzenet jelenik meg a duplikált adatok eltávolításáról.
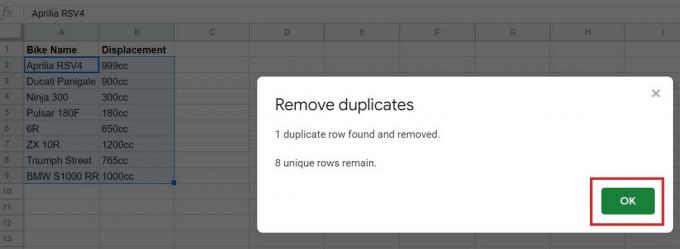
Ha engem kérdez, ez a fenti módszer a legkönnyebb módszer a Google Sheet ismétlődő bejegyzéseinek eltávolításával. Van azonban fogás. Ha az ismétlődő bejegyzésnek helyesírási hibája van, vagy helye van, akkor a két ismétlődő érték nem fog egyezni. Ezért az Ismétlődések eltávolítása eszköz nem fog működni.
Távolítsa el az ismétlődéseket az UNIQUE funkció segítségével
A Google Táblázatoknak van még egy egyszerű funkciója, amely segíthet kiszűrni a munkalapon szereplő ismétlődő bejegyzéseket.
- Egyszerűen tegye a kurzort bármely üres cellára
- Írja be ezt a képletet = EGYEDI (A2: B10)

- nyomja meg Belép
Az A2 és a B10 csak példa. Ha a fenti képernyőképen észreveszi, ezek a cellaszámok a egy adatkészlet kezdeti cellája és a a második adatkészlet utolsó cellája. Ennek megfelelően megemlítheti a cellában a cellaszámot a Google Sheet adatbázisában.
Ezután az Enter megnyomása után a redundáns érték kihagyásra kerül, és új lista jelenik meg. Ebben a listában nem lesz ismétlődő bejegyzés. Látod, milyen egyszerű volt ez?
Hirdetések
Bővítmények használata a másolatok eltávolításához a Google Táblázatokból
A Google munkalapokban kiegészítőket is használhat az ismétlődő bejegyzések eltávolításához a munkalapról. Először telepítenie kell a bővítményt. Ingyenesen letölthető.
- Nyissa meg a Google Táblázatokat
- A menüsorban kattintson a gombra Kiegészítők
- Ezután válassza ki Bővítmények letöltése

- Ezután írja be a keresőmezőbe Távolítsa el a másolatokat
- Az eredményekben kattintson a gombra Távolítsa el a duplikátumokat az AbleBits alkalmazásból
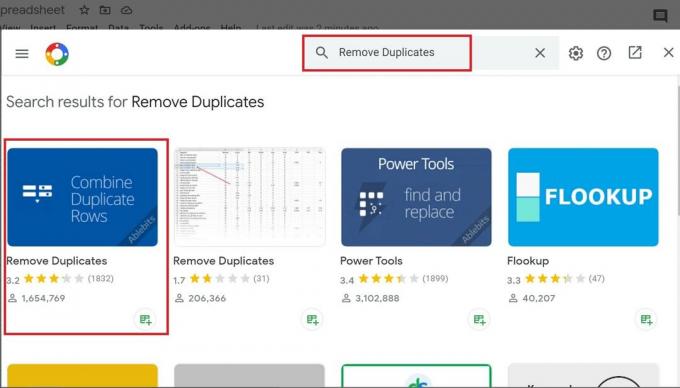
- Ezután kattintson a gombra Telepítés és ugyanazt a Gmail-fiókot használja, amelyet a Google Táblázatokon végzett munkához használ, hogy megadja a kiegészítő engedélyeit.

Most nézzük meg, hogyan kell használni a kiegészítőket. Elég egyenes.
- Válassza ki az adatkészletet a lapban
- Ezután a menüsorban kattintson a gombra Hozzáad
- Ez alatt tágítson Távolítsa el az ismétlődéseket > kattintson Keresse meg az ismétlődő vagy egyedi sorokat

- Most át kell élned 4 lépés.
- Az elsőben kattintson a jelölőnégyzetre Hozzon létre egy biztonsági másolatot a munkalapról és ellenőrizze, hogy az adatkészlet tartományát helyesen említették-e meg.

- Ezután kattintson a gombra Következő
- A 2. lépésben kattintson a választógombra Másolatok és kattintson Következő

- Ezután a 3. lépésben jelölje be a jelölőnégyzeteket Üres cellák kihagyása, Az asztalom fejlécekkel rendelkezik és Mérkőzés esetén
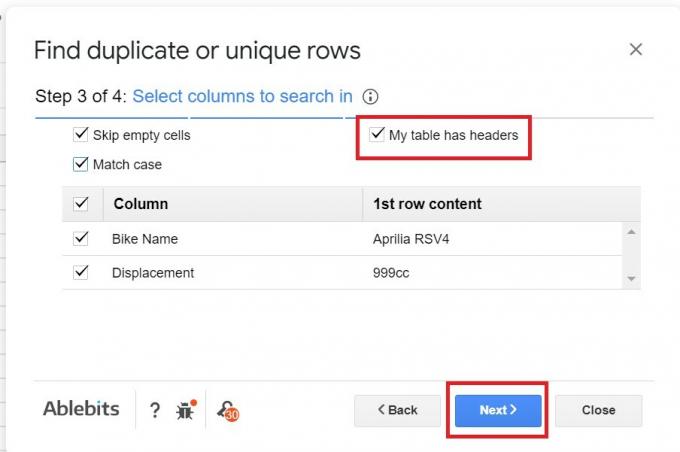
- Az utolsó és a 4. lépésben válassza ki a választógombot Sorok törlése a kijelölésen belül.
- Ezután kattintson a gombra Befejez

- Megjelenik egy üzenet, amely szerint az adatkészlet duplikált sorát eltávolították. Ez az.

Így távolíthatja el a másolatokat a Google Táblázatokból különféle funkciók és kiegészítők segítségével. Az összes módszert meglehetősen könnyű végrehajtani. Remélem, hogy ez az útmutató informatív volt.
További információ a Google Táblázatokról,
Hirdetések
- A pénznem megváltoztatása a Google Táblázatokban
- A jelölőnégyzetek használata a Google Táblázatokban
- Útmutató legördülő lista készítéséhez a Google Táblázatokban
Swayam professzionális technikai blogger, számítógépes mester diplomával rendelkezik, és rendelkezik tapasztalattal az Android fejlesztés terén is. Meggyőződéses rajongója a Stock Android OS-nek. A technikai blogoláson kívül szereti a játékot, az utazást és a gitározást / tanítást.



