Hogyan lehet jelszóval védeni az MS Word dokumentumot
Egyéb Hasznos útmutató / / August 04, 2021
Hirdetések
Ha bizalmas vagy bizalmas információkat tárol a Word dokumentumban, akkor nagyon ajánlott jelszóval védeni azokat. És ez még fontosabbá válik, ha ezt a fájlt olyan számítógépen tároljuk, amelyet a szervezete sok tagja megoszt.
Ezenkívül extra biztonsági intézkedésként is működik, ha azt szeretné, hogy a fájlhoz csak a címzett férhessen hozzá. Szerencsére a Microsoft beépítette a jelszóvédelem mechanizmusát az összes Office-alkalmazásához, és a Word sem különbözik ettől. Tehát ezt szem előtt tartva, itt vannak a fent említett feladat végrehajtásához szükséges lépések.

Hogyan védhető jelszóval egy Word dokumentum
A lépések kissé eltérnek a Windows és a Mac felhasználók számára. Tehát különböző szakaszokban osztottuk meg őket. Továbbá nem lehet online kódolni vagy visszafejteni a Word fájlokat, azaz annak webes változatát. Ha ez utóbbival foglalkozik, kattintson a Megnyitás a Word-ben elemre, majd hajtsa végre a kívánt feladatot a számítógépén lévő Word alkalmazásból.
Hirdetések
Windows rendszeren
- Nyissa meg a kívánt Word dokumentumot, és kattintson a Fájl gombra. A menüsor bal felső sarkában található.
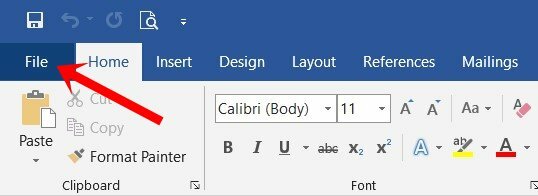
- Ezután lépjen az Info szakaszra a bal oldali menüsorból. Kattintson a Dokumentum védelme lehetőségre.
- A legördülő menüből válassza a Titkosítás jelszóval lehetőséget.

- Ezután a Dokumentum titkosítása párbeszédpanelen írja be a kívánt jelszót, és nyomja meg az OK gombot. Ügyeljen arra, hogy biztonságosabb helyen jegyezze fel ezt a jelszót, mert ha végül elfelejti, előfordulhat, hogy nincs más lehetőség a fájl elérésére.
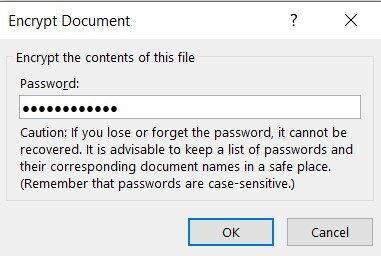
- Ismét írja be ugyanazt a jelszót a jelszó megerősítése párbeszédpanelen, és nyomja meg az Enter billentyűt.

- Amint megteszi, látnia kell a Dokumentum védelme részt. Ez azt jelzi, hogy a jelszó be van állítva ehhez a fájlhoz.
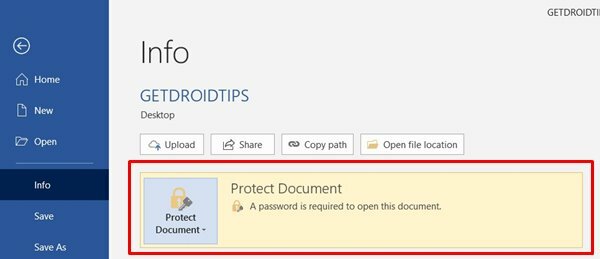
- A fájl következő megnyitásakor a jelszó párbeszédpanel fogadja Önt. Írja be a szükséges jelszót, és folytassa a feladattal.
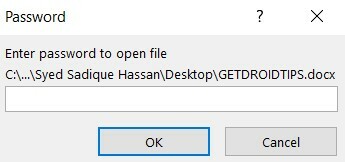
Ezek voltak a lépések a Word dokumentum jelszóval történő védelmére Windows rendszeren. Fordítsuk figyelmünket az Apple ökoszisztémájára.
MacOS-on
- Nyissa meg a kívánt Word-dokumentumot, és kattintson a Felülnézet lehetőségre a felső menüsoron.
- Ezután válassza a Dokumentum védelme lehetőséget.

- Most a Biztonság részben megadhat jelszót a dokumentum megnyitásához, a dokumentum módosításához, vagy mindkettőt.

- Írja be a jelszót a kívánt mezőbe, majd kattintson az OK gombra. A megerősítéshez írja be ismét a jelszót, majd kattintson az OK gombra.
- Ez az. Ezzel megvédte a Word fájlt a Mac számítógépén.
Ezzel lezárjuk az útmutatót a Word dokumentum jelszóval történő védelméről. Megosztottuk a lépéseket mind a platform, mind a Windows, mind a macOS esetében. Ha még mindig van kérdése, tudassa velünk a megjegyzések részben. Kerekítés, íme néhány iPhone tippek és trükkök, PC tippek és trükkök, és Android tippek és trükkök hogy neked is meg kellene nézned.
Kapcsolódó útmutatók
- Megjegyzések hozzáadása vagy eltávolítása a Microsoft Word programban
- Hang rögzítése és átírása MS Word-ben | Hogyan kell
- Hogyan illesszünk Emoji-t a Microsoft Word-be
- Képek tömörítése a Microsoft Word-ben | Hogyan kell


![[Ajánlatok] Eredeti Xiaomi Huami AMAZFIT A1603 Smartband Gearbest ajánlat](/f/0341f965ceb3488d57c07d31b24632bd.jpg?width=288&height=384)
![Töltse le a Huawei P10 Lite B364 Oreo firmware telepítését WAS-L01 [8.0.0.364]](/f/2807a503304d3cabac7352c0cf9b3066.jpg?width=288&height=384)