A Bővítmények eszköztár menüjének engedélyezése vagy letiltása a Google Chrome-ban
Egyéb Hasznos útmutató / / August 04, 2021
Hirdetések
A böngészők többnyire testreszabhatók, tekintettel arra a tényre, hogy több ezer érdekes bővítmény áll rendelkezésre, amelyek megkönnyítik a webes szörfösök dolgát. Különösen igaz ez a Google Chrome esetében. A Chrome a bővítmények gyűjteményét tárolja a Chrome webáruházában. A legtöbb Chrome-felhasználó engedélyezi a kiterjesztést, hogy a dolgok sokkal jobban működjenek.
Ezzel szemben a Bővítmények eszköztár menüvel mindannyian elég gyakran lépünk kapcsolatba. A Bővítmények eszköztár menüje a puzzle alakú ikon a Chrome böngésző jobb felső sarkában. Ez a menü jobb lehetőséget kínál a telepített kiterjesztésekkel való interakcióra. Ebben az esetben Ön, mint tulajdonos választhatja ki, hogy engedélyezi vagy letiltja ezt a menüt az Ön igényei szerint. Ezt érdemes tudni, ezért itt van egy útmutató a Bővítmények eszköztár menüjének engedélyezéséhez vagy letiltásához a Google Chrome-ban.
A bővítmények eszköztár menüje, amint azt korábban említettük, egy puzzle alakú ikon. A rögzített kiterjesztések mellett ül a Chrome böngésző jobb felső sarkában. Amit a Bővítmények eszköztár menü alapvetően tesz, az jobb és zökkenőmentes tapasztalatokat kínál a telepített kiterjesztések kezelésében. Kattintson rá a Chrome böngésző összes telepített bővítményének legördülése. Együtt vannak a menüből történő rögzítés vagy rögzítés megszüntetésének lehetőségei, valamint egyéb lehetőségek, például a kiterjesztések megnyitása, az engedélyek engedélyezése vagy letiltása, valamint a böngészőből való teljes eltávolítása.
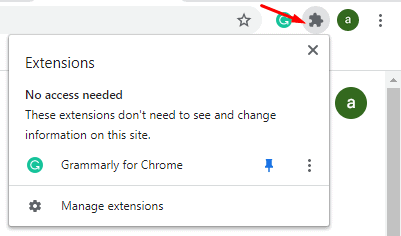
Hirdetések
A Bővítmények eszköztár menüje nagyon hasznos funkció a Chrome-ot használók számára. Alapvetően kiküszöböli a Chrome beállításainak belépését a bővítmények kezeléséhez. Ez zökkenőmentes élményt nyújt Önnek a kiterjesztésekkel közvetlenül az összes olyan oldalon, amelyen éppen dolgozik.
Néhány hónappal ezelőtt a Google Chrome bizonyos testreszabásai elég gyorsan és egyszerűen működtek a Flags segítségével. A Google Chrome egyik jelentős frissítéséig bizonyos jelzőket eltávolítottak, és a felhasználók már nem tudtak elrontani a Chrome beállításait. Amint arra számítottunk, a Bővítmények Eszköztár menü engedélyezésének és letiltásának jelzője már régen eltűnt a frissítéssel.
A felhasználóknak szükségük lesz a Bővítmények eszköztár menü jelenlétére. Lehet, hogy egyesek nem ugyanazt a gondolkodást követik. Végül is ez a személyes preferencia, és ezért tudnia kell, hogyan tilthatja le vagy engedélyezheti azt. Így választhat bármelyik között, amihez kedve van valamikor. A Bővítmények eszköztár menüjének letiltására vagy engedélyezésére szolgáló Chrome jelző már nem érhető el. Ez azt jelenti, hogy valamilyen más működő megoldást kell elfogadnia. Van egy az Ön számára, és csak annyit kell tennie, hogy az alábbi lépéseket alkalmazza a Bővítmények eszköztár menüjének engedélyezéséhez vagy letiltásához:
A Bővítmények eszköztár menüjének engedélyezése vagy letiltása a Google Chrome-ban
- Az első lépés egy Google Chrome parancsikon létrehozása. Ehhez meg kell találnia a Google Chrome telepített alkalmazását a számítógépén, kattintson a jobb gombbal az alkalmazásra, és válassza ki a parancsikon létrehozását. A kereséssel könnyen megtalálhatja a Chrome alkalmazást Króm a Windows keresésnél, és a jobb egérgombbal kattintson az alkalmazásra a kiválasztott eredményből Nyissa meg a fájl helyét

- Miután létrehozta a parancsikont, zárja be a Chrome böngészőt, majd kattintson jobb egérgombbal a parancsikonra, hogy beléphessen Tulajdonságok. A tulajdonságok megnyitása előtt ellenőrizze, hogy a Chrome böngésző be van-e zárva. Ha a böngésző még mindig nyitva van, a módszer nem fog működni

- Miután kinyíltak a tulajdonságai, kattintson és mozgassa a gépelési kurzort a belsejében leírtak legvégére Cél doboz. Ehhez adjon hozzá egy tér és másolja be a következő parancsot az Ön igényei szerint:
- A Bővítmények eszköztár menüjének engedélyezése: –Enable-features = ExtensionsToolbarMenu
-
A Bővítmények eszköztár menüjének letiltása: –Disable-features = ExtensionsToolbarMenu

- Miután ezzel végzett, kattintson a gombra Alkalmaz gombra, majd kattintson rendben a változások mentéséhez. Most indítsa el a Chrome böngészőt a módosított parancsikonból, és a változások tükröződni fognak.
Mindent meg kell tennie a Bővítmények eszköztár menüjének engedélyezéséhez vagy letiltásához a Google Chrome-ban. A folyamat viszonylag könnyű, bár sokkal szebb lett volna, ha olyan zászlókkal rendelkezünk, mint régen. Amíg nem kapunk megfelelő frissítést, ez a módszer dominál azon felhasználók körében, akik rendelkeznek a Google Chrome legújabb verziójával. Ennek ellenére reméljük, hogy a fenti útmutató elolvasása értékes információkat és segítséget nyújtott Önnek. Kérjük, ossza meg velünk az alábbi megjegyzésekkel, ha további kérdése van ezzel kapcsolatban.
Nézze meg a mi oldalunkat is iPhone tippek és trükkök, PC tippek és trükkök, és Android-tippek és trükkök ha kérdése van rá, vagy segítségre van szüksége. Köszönöm!
Hirdetések

![Töltse le és telepítse az AOSP Android 10-et a Walton Primo R5-hez [GSI Treble]](/f/8a2877dd50375a221c377a6aa4749a0f.jpg?width=288&height=384)

