A dokumentumvázlat használata a Google Dokumentumokban
Egyéb Hasznos útmutató / / August 04, 2021
Hirdetések
Egy kis dokumentumfájl egyszerű görgetése. Másrészt, ha a dokumentum valóban nagy, sok oldallal rendelkezik, akkor az azokon való áthelyezés kissé nehéz lesz. Ha piszkozatot készít vagy néz meg a Google Doc alkalmazásban, akkor van egy hasznos eszköze, az úgynevezett Dokumentum vázlat. Ennek használatával könnyedén áthaladhat egy hatalmas dokumentumfájlon, minden zavartság nélkül.
Csak eljuthat a doc fájl bármely szakaszába. Ebben az útmutatóban megmutatom, hogyan kell használni ezt az eszközt. Minden platformon elérhető, például Android, iOS és a Google Dokumentumok PC-s verziója. Először engedélyeznie kell a Dokumentum vázlatot, majd hozzáadhatja a vázlatot a dokumentumához.

Tartalomjegyzék
-
1 Dokumentumvázlat a Google Dokumentumokban
- 1.1 Hogyan engedélyezhetem a dokumentum körvonalát?
- 1.2 Android és iOS / iPadOS felhasználóknak,
- 1.3 Dokumentumvázlat beállítása a Google Dokumentumokban
Dokumentumvázlat a Google Dokumentumokban
Engedje meg, hogy elmagyarázzam, milyen egyszerű a felvázolási folyamat. Fejlécként meg kell adnia a dokumentum bizonyos részét. A teljes szöveget különböző fejlécekre bonthatja. A vázlat (a megadott címsor) a dokumentum bal oldalán jelenik meg.
Hirdetések
Ez segít az egész dokumentum lebontásában. Egyszerűen rákattinthat a bal oldali körvonalra, amely eljut a szöveg adott részéhez, a címsor alatt a benyújtott főszövegben.
Hogyan engedélyezhetem a dokumentum körvonalát?
- Nyissa meg a dokumentumot azon a Doc-on, amelyhez vázlatot szeretne beállítani a navigációhoz [akár újat is létrehozhat]
- A menüsoron kattintson a gombra Kilátás > majd válassza ki A dokumentum vázlatának megjelenítése

- Használhatja a parancsikont is Ctrl + Alt + A vagy Ctrl + Alt + H engedélyezni a Dokumentum vázlatot bármilyen szöveges fájlhoz
A fenti módszer a PC-felhasználók számára készült.
Android és iOS / iPadOS felhasználóknak,
- Nyissa meg a Google Doc fájlt
- A jobb oldali felső sarokban érintse meg a hárompontos gombot menü megnyitásához
- Ezután válassza ki Dokumentum vázlat
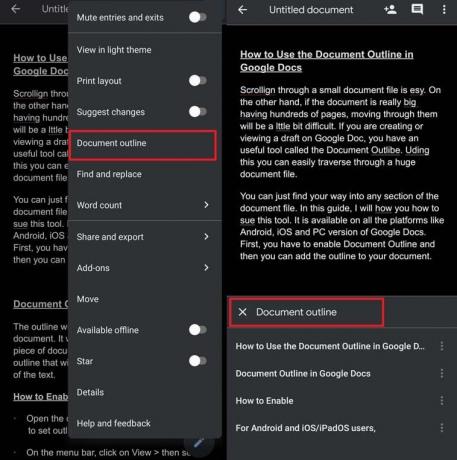
- Mobil felhasználók számára a dokumentum vázlata megjelenik a képernyő alján
Dokumentumvázlat beállítása a Google Dokumentumokban
Ez nem rakétatudomány. Létre kell hoznunk egy címsort, amely megjelenik a vázlat panelen. Egyszerűen beállíthat egy címsort, és félkövérre vagy dőltre állíthatja. Ahogy ezt teszi, ez a fejléc megjelenik a vázlat panelen. Amikor a körvonalra kattint, a kurzor a vázlat / fejléc alatt kezdődő bekezdés elejére ugrik.

A körvonal bezárásához egyszerűen kattintson a Vissza nyíl ikonra, amelyet közvetlenül a körvonalak felett lát. Android vagy iOS rendszeren csak érintse meg a dokumentum szövegmezőjét a vázlatnézet bezárásához. Van egy X ikon a dokumentum vázlata panelen a kijelző alján. A vázlat szakasz bezárásához kattintson erre az X-re is.
Hirdetések
Tehát, hogy megkönnyítse a szöveges dokumentumban való navigációt a Google Dokumentumokban, és hogy rendezett legyen, próbálja meg használni a Dokumentum vázlatot.
kapcsolódó cikkek
- Javítsa a Google Dokumentumok helyesírás-ellenőrzését nem működő problémát Hogyan kell
- Javítás: A Google Dokumentumok automatikus mentése nem működik
- A Editor Chat használata a Google Dokumentumokban
- A Google Dokumentumok nem töltődik le: Hogyan lehet javítani



