IObit Driver Booster: Biztonságos a letöltés?
Egyéb Hasznos útmutató / / August 04, 2021
Hirdetések
Az IObit Driver Booster egy erőteljes és könnyen használható szoftver, amely minden az egyben funkciókat kínál a ablakok operációs rendszer fut PC / Laptop. Az illesztőprogram-növelő egy kattintással megoldja a PC-illesztőprogramok frissítését, javítja a rendszer teljesítményét, biztonsági mentést és visszaállítást kínál, rendszer-helyreállítási pontok létrehozása, audio hibák, hálózati problémák, a kijelző felbontásával kapcsolatos problémák, rendszerinformációk és több. Most, még akkor is, ha meglehetősen népszerű a piacon, rengeteg Windows-felhasználó azt gondolhatja, hogy az IObit Driver Booster biztonságos-e? Eközben az érdekelt Windows-felhasználók egy része megkeresheti a megfelelő IObit Driver Booster telepítési útmutatót. Ha te is közéjük tartozol, nézd meg teljesen ezt a cikket.
Nos, néhány pletyka elérhető online IObit Driver Booster rosszindulatú program vagy vírus. Az IObit (kínai márka) és 100% -ban törvényes szoftver fejlesztette ki, amely nagyon jól működik a Windows rendszereken. Bár az eszköz alkalmazáson belüli hirdetéseket kínál, ennek a szoftvernek a tulajdonságai és teljesítménye csúcsminőségű. Időközben az érdeklődő felhasználók elfogadható áron frissíthetik a PRO verziót, amely egy évre szóló licenckulcsot és teljes értékű szolgáltatásokat kínál, amelyek hiányozhatnak az ingyenes verzióban. De nem kell aggódni, mert az ingyenes verzió is nagyon jól teljesít.
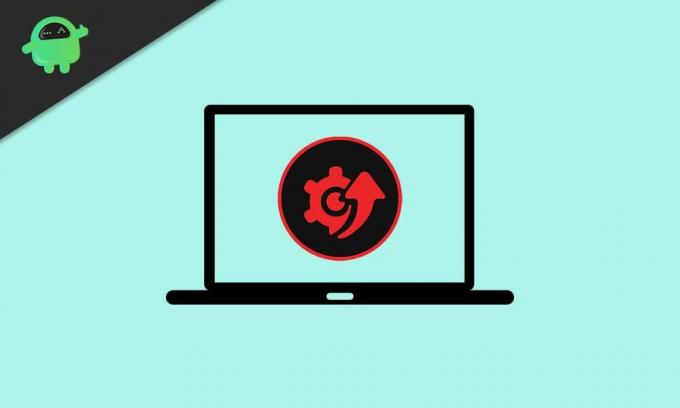
IObit Driver Booster: Biztonságos a letöltés?
Hogy nagyon pontos legyek, biztonságos az IObit Driver Booster szoftver letöltése és használata Windows számítógépére. Ennek az eszköznek a telepítésekor azonban körültekintőnek kell lennie, mert az integrált harmadik felek közül néhány kínál vagy valamilyen víruskereső eszköz telepítése szintén bekapcsolódhat a telepítési folyamat során mind az ingyenes, mind a pro verzióban változatok. Ha úgy gondolja, hogy ezek rosszindulatú programnak számítanak, akkor csak az egyedi telepítést kell használnia metódus helyett az expressz telepítés, és mindent ellenőrizzen, amíg a telepítési folyamat teljesen befejeződik elkészült.
Hirdetések
Ezenkívül manapság a legtöbb hardvergyártó beépített illesztőprogramot és BIOS-frissítő eszközt kínál, amely automatikusan ellenőrzi a frissítéseket és tájékoztatja a felhasználókat. De egy harmadik féltől származó szoftver használata az eszközillesztők frissítéséhez elég kockázatos lehet, mert az IObit Driver Booster eszköz megváltoztatja a számítógép illesztőprogramjait. Ezért javasoljuk, hogy hozzon létre egy rendszer-visszaállítási pontot a Windows rendszerén, ahelyett, hogy létrehozná a rendszer-visszaállítási pontot az IObit Driver Booster-en.
Csak akkor folytassa az illesztőprogramok frissítését ezen az eszközön keresztül. Szerencsére a legújabb illesztőprogram letöltése és telepítése általában nem befolyásolja a hardver vagy a rendszer adatait, mert könnyen visszatérhet ide az eszközkezelő korábban telepített verzióját, ha úgy gondolja, hogy néhány illesztőprogram problémákat okoz a legújabb frissítés után.
IObit Driver Booster telepítési útmutató
Most, mintha ismeri az IObit Driver Booster eszközt, érdemes telepítenie és gyorsan telepítenie a Windows számítógépén. Tehát anélkül, hogy további időt pazarolnánk, ugorjunk az alábbi lépésekre.
- Először le kell töltenie a legújabb verzióját IObit Driver Booster a hivatalos webhelyről.
- Az IObit Driver Booster szoftver telepítése előtt feltétlenül tiltsa le a valós idejű védelmet a Windows Defender vagy bármely harmadik féltől származó víruskereső eszközzel. Ellenkező esetben előfordulhat, hogy nem tudja telepíteni az eszközt a számítógépére / laptopjára.
- Miután letöltötte, dupla kattintás a telepítőfájlon a telepítési folyamat megkezdéséhez.
- Ha az UAC (felhasználói fiókok felügyelete) kéri, akkor kattintson a gombra Igen hogy engedélyezze az admin hozzáférését.
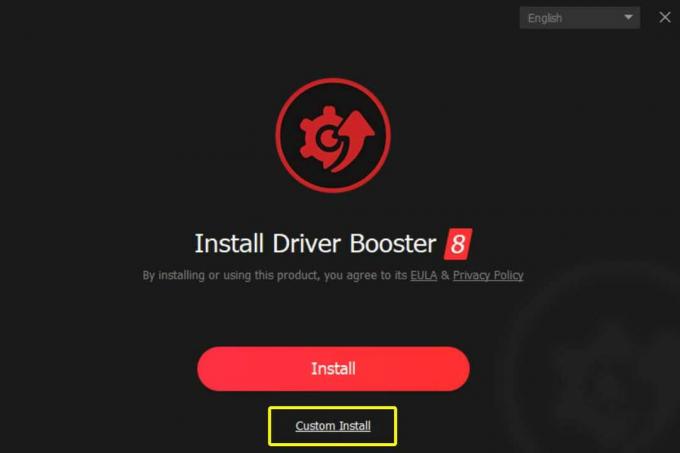
- Most válassza ki Egyéni telepítés > Kövesse a képernyőn megjelenő utasításokat a telepítés befejezéséhez.
- Válassza ki a meghajtó telepítési útvonalát. Ezen felül kiválaszthatja, hogy kiválaszthatja-e az asztal ikonját vagy sem. Akkor is kiválaszthatja a pin ikont a tálcára, ha a társított fájltípus támogatásától eltekintve szeretné.

- A kiválasztás után kattintson a gombra Telepítés gomb.
Kérjük, vegye figyelembe: NE engedélyezze a jelölőnégyzetet, és ne jelöljön ki bármilyen más, a háttérben telepítendő eszközt vagy programot, amely később zavarhat. Csak győződjön meg róla, hogy csak az IObit Driver Booster szoftvert telepítette, és ezért a Custom Install módszert választotta a dolgok alapos ellenőrzéséhez.
Hirdetések
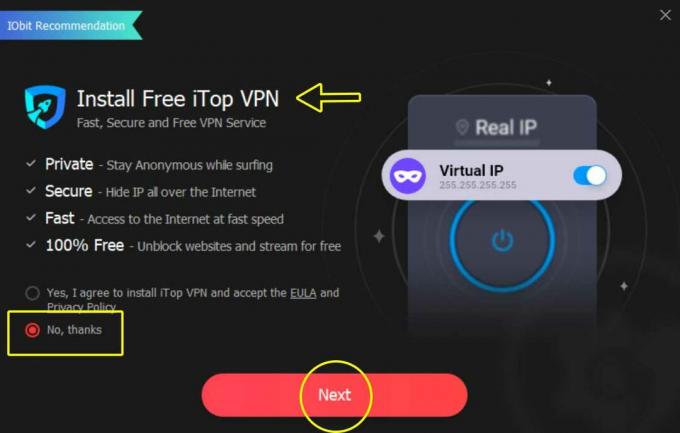
- Miután végzett, megjelenik az IObit Driver Booster kezdőképernyő felülete.
- Kattintson a nagyra LETAPOGATÁS lehetőség a rendszer elavult illesztőprogramok vagy esetleges eszközhibák keresésére.

- Az eszközillesztőktől és a rendszer teljesítményétől függően eltarthat egy ideig. Szóval, legyen türelemmel.
- Ha elkészült, megjelenik az elavult eszközillesztők listája, amelyeket az IObit Driver Booster eszköznek megfelelően a legújabb verzióra kell frissíteni.
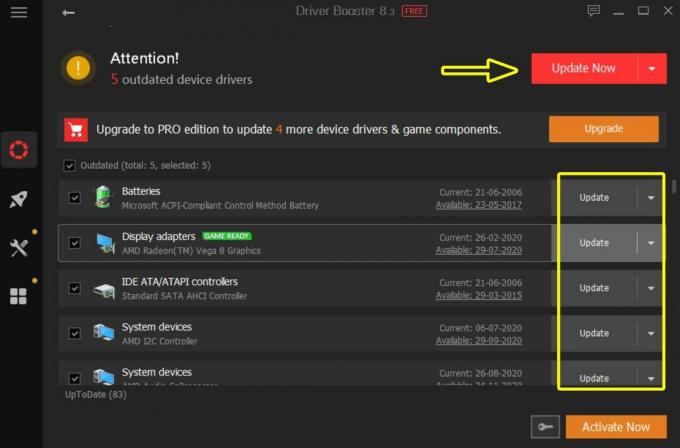
Hirdetések
- Tehát, ha külön szeretné frissíteni a kívánt illesztőprogramokat, kattintson a gombra Frissítés a megfelelő illesztőprogram mellett. De ha ebben az esetben az összes elavult illesztőprogramot automatikusan frissíteni szeretné, akkor egyszerűen kattintson a gombra Frissítse most gombot, és hagyja, hogy a folyamat befejeződjön.
- Az IObit Driver Booster arról is tájékoztatja Önt, hogy az eszközillesztők frissítése előtt szeretne-e létrehozni egy rendszer-visszaállítási pontot, vagy sem. Ha még nem hozta létre, akkor kattintson az OK gombra. De azt javasoljuk, hogy közvetlenül a Windows rendszerből hozza létre a rendszer-visszaállítási pontot. Csak kattintson a Start menü> Írja be a Helyreállítási pont létrehozása parancsát, és válassza ki a keresési eredményből> Válassza ki a megfelelő meghajtót, amelyhez visszaállítási pontot szeretne létrehozni, majd kattintson a Létrehozás gombra.
- Miután az illesztőprogram-frissítési folyamat befejeződött, a módosítások végrehajtásához feltétlenül indítsa újra a számítógépet.
- Élvezd!
Ez az, srácok. Feltételezzük, hogy ez az útmutató hasznos volt az Ön számára. További kérdéseket az alábbiakban tehet megjegyzéseket.



