Hogyan lehet gépelni a hangjával a Google Dokumentumokban?
Egyéb Hasznos útmutató / / August 04, 2021
Hirdetések
Ön író? Talán blogíró vagy újságíró. Ha munkája vagy szenvedélye miatt naponta nagyon sok szót kell begépelnie, akkor a Google Dokumentumokkal történő hangbevitel használata jól jön Önnek. Néhány nap túl fáradt vagy ahhoz, hogy bármit is gépelj, de a munkaterhelés megköveteli, hogy ezekben a helyzetekben is előrelépj. Tehát, ha fáradt vagy, és nem akarod beírni az összes szót, diktálhatod őket a Google Dokumentumokban. A Google Dokumentumok hanggépelési funkciója el fogja érni a mikrofont és az elbeszélés alapján, és az egész darabot gépelni fogják.
Határozottan nem újdonság, és évek óta létezik. De azokban a napokban a rendszer pontossága a helyes szó észlelésében 70% körüli volt. Az utóbbi időben azonban a pontosság terén jelentős javulások történtek, és most már sok hibát elhalasztva képes pontosan észlelni a szavait. De ez a funkció kizárólag a Google számára kizárólagos. Tehát ezt a funkciót csak a Google Dokumentumokkal használhatja. Tehát ebben a cikkben végigvezetjük Önt a hangos gépelés használatának teljes folyamatán a Google Dokumentumokban és írja be szavait a böngésző, az iOS-eszköz, az Android-eszköz, a Mac-eszköz és még a Windows parancsai segítségével 10. Tehát minden további nélkül belekezdünk.

Tartalomjegyzék
-
1 Hogyan lehet gépelni hangjával a Google Dokumentumokban?
- 1.1 Hogyan gépelhet hangjával a Google Dokumentumok webböngészőben?
- 1.2 Hogyan lehet gépelni hangjával a Google Dokumentumok Android-eszközön?
- 1.3 Hogyan gépelhet hangjával iOS-eszközön a Google Dokumentumokban?
- 1.4 Hogyan lehet gépelni a hangjával a Google Dokumentumokban Mac-en?
- 1.5 Hogyan lehet gépelni a hangjával a Google Dokumentumokban egy Windows 10 rendszeren?
Hogyan lehet gépelni hangjával a Google Dokumentumokban?
Ha a hangjával dokumentumokat gépel a Google Dokumentumokba, azt jelenti, hogy sokkal kevesebb munkával elvégezheti munkáját. Tehát, ha sok munkát szeretne elvégezni rövid idő alatt, akkor ez a funkció az Ön számára. Ezenkívül, ha a gépelési munka megterheli a testét, és a hátsérülés, a fáradtság vagy a fájdalom tünetei jelentkeznek, akkor a hangos gépelés az Ön számára készült. A hanggal történő gépelés szabadságot ad Önnek, hogy pihentesse ujjait hosszú fárasztó dokumentumok gépeléséhez. Nem kell aggódnia amiatt sem, hogy a hangbevitel kihagyja az írásjeleket. Diktálhat olyan szavakat, mint „vessző”, „kötőjel”, „kötőjel” vagy bármi hasonló.
Hirdetések
Először szüksége lesz egy Google-fiókra, ha a Google Dokumentumokban található dokumentummal szeretne dolgozni. Tehát, ha még nincs Google-fiókja, akkor hozzon létre egyet, mielőtt még az alábbiakban említett módszerek bármelyikével kezdene. Kezdjük azzal, hogyan használhatja ezt a funkciót a böngészőben.
Hogyan gépelhet hangjával a Google Dokumentumok webböngészőben?
Ehhez a módszerhez több böngészőt is használhat, de a Chrome böngésző hibátlanul működik a Google Dokumentumokkal. Tehát, ha ezt a funkciót böngészőben szeretné használni, akkor a Chrome a legjobb megoldás.
- Nyissa meg a böngészőt, és kattintson a Google Dokumentumok kezdőlapjára itt.
- Ha nem a böngészőben van bejelentkezve Google-fiókjába, a bejelentkezéshez használja bejelentkezési adatait.
- Kattintson a „Ugrás a Google Dokumentumokhoz” elemre.

- Ekkor minden dokumentum megjelenik. Vagy választhat új dokumentum létrehozását, vagy egy régebbi megnyitását.
- Amikor ez a dokumentum megnyílik, kattintson a felső menü Eszközök elemére.
- Válassza a legördülő menü opcióinak listájából a „Hang begépelése” lehetőséget.

- Böngészője engedélyét kéri a mikrofon eléréséhez. Kattintson az „Engedélyezés” gombra.
- Kattintson a képernyő bal oldalán található mikrofon ikonra, és miután pirosra vált, kezdje el diktálni.

Hirdetések
Hogyan lehet gépelni hangjával a Google Dokumentumok Android-eszközön?
Ezt a funkciót Android-eszközén is használhatja.
- A módszer működéséhez telepítenie kell a Google billentyűzetet (GBoard) androidos eszközére. Telepítheti a Google Play Áruházból itt.
- Telepítse a Google Dokumentumok alkalmazást, és jelentkezzen be Google-fiókjába.
- Hozzon létre egy új dokumentumot, vagy nyisson meg egy meglévő dokumentumot, amelyen dolgozni szeretne.
- Érintse meg azt a helyet, ahová általában beírja a szövegét. A billentyűzet megjelenik.
- Megjelenik egy kis mikrofon ikon a Gboard billentyűzet jobb sarkában. Érintse meg, és a képernyőn megjelenik egy üzenet, amely a következőt mondja: „Beszélj most”.
- Most kezdjen el beszélni, és minden, amit beszél, szavakként jelenik meg a Google-dokumentumban.
- Ha elkészült az elbeszéléssel, érintse meg újra a mikrofon gombot, és ez leállítja a hangbeviteli funkciót.
Hogyan gépelhet hangjával iOS-eszközön a Google Dokumentumokban?
A folyamat hasonló az iPhone használata közben is.
- Telepítenie kell a Google billentyűzetet (GBoard) az iPhone készülékére. Megtalálhatja az App Store-ban.
- Ezután telepítse a Google Dokumentumok alkalmazást, és jelentkezzen be Google-fiókjába.
- Hozzon létre egy új dokumentumot, vagy nyisson meg egy meglévő dokumentumot, amelyen dolgozni szeretne.
- Érintse meg azt a helyet, ahová általában beírja a szövegét. A billentyűzet megjelenik.
- Megjelenik egy kis mikrofon ikon a Gboard billentyűzetén. Érintse meg, és a képernyőn megjelenik egy üzenet, amely a következőt mondja: „Beszélj most”.
- Most kezdjen el beszélni, és minden, amit beszél, szavakként jelenik meg a Google-dokumentumban.
- Ha elkészült az elbeszéléssel, érintse meg újra a mikrofon gombot, és ez leállítja a hangbeviteli funkciót.
Hogyan lehet gépelni a hangjával a Google Dokumentumokban Mac-en?
Ha ezt a funkciót Mac számítógépen használja, akkor a Google Chrome böngészőt kell használnia.
- Nyissa meg a Chrome-ot, és írja be a „docs. új ”a címsorban.
- Ha még nincs bejelentkezve Google-fiókjába a böngészőben, akkor a bejelentkezési adatokkal jelentkezzen be most.
- Kattintson a „Ugrás a Google Dokumentumokhoz” elemre.
- Ekkor minden dokumentum megjelenik. Vagy választhat új dokumentum létrehozását, vagy egy régebbi megnyitását.
- Amikor ez a dokumentum megnyílik, kattintson a felső menü Eszközök elemére.
- Válassza a legördülő menü opcióinak listájából a „Hang begépelése” lehetőséget.
- Böngészője engedélyét kéri a mikrofon eléréséhez. Kattintson az „Engedélyezés” gombra.
- Kattintson a képernyő bal oldalán található mikrofon ikonra, és miután pirosra vált, kezdje el diktálni.
Hogyan lehet gépelni a hangjával a Google Dokumentumokban egy Windows 10 rendszeren?
Van egy Google docs alkalmazásod a Windows 10 rendszerhez. Telepítheti azt az alkalmazást a Windows 10 rendszerére, és elkezdheti használni a hanggépes szolgáltatást. De mielőtt továbblépne az alkalmazásra, el kell végeznie egy mikrofontesztet a Windows 10 rendszerén, hogy ellenőrizze, hogy a mikrofon megfelelően működik-e vagy sem.
Hirdetések
- Nyomja meg és tartsa lenyomva a Windows Key + X gombot, és a megjelenő opciók listájában válassza a „Beállítások” lehetőséget.
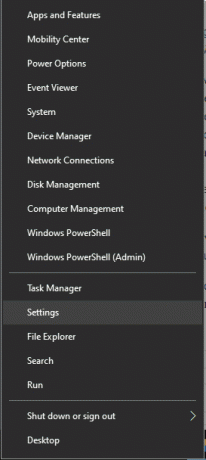
- Kattintson a Rendszer, majd a bal oldalon a Hang fülre.
- A bemenet alatt látni fogja a mikrofonját. Győződjön meg arról, hogy a „tesztelje a mikrofont” opció alatti sáv ingadozik, amikor valamit mond a mikrofonjában.

- Most telepítse a google docs alkalmazást a Windows 10 rendszerhez.
- Nyissa meg az alkalmazást, és jelentkezzen be a Google-fiókjába.
- Válasszon új dokumentumot, vagy nyisson meg egy régit a Google dokumentumokban.
- Kattintson a felső menü eszközeire, és válassza a „Hang begépelése” lehetőséget.
- Adjon hozzáférést az alkalmazásnak a mikrofonjához, majd kezdje el diktálni.
Előfordulhat, hogy a sebességgel kapcsolatban néhány probléma merül fel, ha nincs nagysebességű internet-kapcsolata. A lassú internetkapcsolat azt is jelenti, hogy a szavak esetleg nem pontosan jelennek meg. Ne felejtse el tisztázni a kimondott szavakat sem. Ha nem mondja ki helyesen a szót, akkor a Google Dokumentumok hangbevitele nem segít a szó pontos beírásában.
Tehát itt arról van szó, hogy a Google gépeken a hangbevitelt használja dokumentumok begépelésére mindenféle eszközön. Ha bármilyen kérdése vagy kérdése van ezzel a cikkel kapcsolatban, akkor tegye meg észrevételeit lentebb, és mi kapcsolatba lépünk Önnel. Ezenkívül feltétlenül nézze meg a többi cikkünket iPhone tippek és trükkök,Android-tippek és trükkök, PC tippek és trükkök, és még sok más hasznos információkért.

![Töltse le a MIUI 10.2.6.0 globális stabil ROM-ot a Redmi 6-hoz [V10.2.6.0.OCGMIXM]](/f/05275b8391f5b2f01c62375160ee3846.jpg?width=288&height=384)
![A520WVLS5CRI1: 2018. szeptember biztonsága a Galaxy A5 2017 készülékhez [Kanada]](/f/0a51abff05ac73aeaa95282b7a1b7781.jpg?width=288&height=384)
![NPSS26.116-64-11, 2018. június, biztonsági javítás letöltése a Moto G5S Plus készülékhez [Sanders]](/f/a3277f42baff18728975e5ce3d12931c.jpg?width=288&height=384)