A YouTube videók fekete képernyőjének javítása
Streaming Eszközök / / August 04, 2021
Hirdetések
Manapság a YouTube sokunk számára a szórakozás legfőbb forrása lett. Amikor valaki meg akarja nézni kedvenc zenei videóját, új receptet tanulni vagy új készséget tanulni, akkor egyszerűen a YouTube-ra megy. De mi történik, amikor rákattintasz egy YouTube-videóra, majd a videó helyett egy fekete képernyő fogadja Önt?
A YouTube videók fekete képernyő hibája gyakori probléma, amelyre sok felhasználó régóta panaszkodik. Ez történhet hálózati vagy böngészőproblémák miatt. Ha ugyanezzel a hibával foglalkozik, akkor ne aggódjon. Ez a cikk néhány hatékony megoldást mutat be, amelyek rövid időn belül megoldják ezt a problémát.

Tartalomjegyzék
- 1 Mi okozza a YouTube videók fekete képernyőjének problémáját?
-
2 Megoldások a YouTube-videók fekete képernyőjének problémájának megoldására:
- 2.1 1. megoldás: Ellenőrizze az internetkapcsolatot:
- 2.2 2. megoldás: Indítsa újra a böngészőt, vagy frissítse a weboldalt:
- 2.3 3. megoldás: Jelentkezzen ki YouTube-fiókjából:
- 2.4 4. megoldás: Állítsa le a hardveres gyorsítást:
- 2.5 5. megoldás: Tiltsa le az Adblockers és a böngészőbővítményeket:
- 2.6 6. megoldás: Törölje a gyorsítótár adatait:
- 2.7 7. megoldás: Frissítse a böngészőt:
- 2.8 8. megoldás: Váltás másik böngészőre:
Mi okozza a YouTube videók fekete képernyőjének problémáját?
Mielőtt rátérnénk a megoldásokra, beszéljünk néhány leggyakoribb okról, amelyek a YouTube videók fekete képernyőjének hibáját okozzák.
Hirdetések
- Lassú internetkapcsolat: Ha a YouTube-ot lassú internetsebességgel használja, akkor a hiba a helyi hálózat miatt történhet.
- Böngészőproblémák: Ha a böngészője elavult vagy sérült adatokkal rendelkezik, akkor a YouTube videók fekete képernyő hibáját hozhatja létre.
- Hirdetésblokkoló plug-inek: Néha a hirdetésblokkolók blokkolják a videót, ami a YouTube videók fekete képernyő hibáját eredményezi.
- Harmadik féltől származó kiterjesztések zavarása: Bizonyos esetekben harmadik féltől származó böngészőbővítmények okozhatják a fekete képernyő hibáját.
Megoldások a YouTube-videók fekete képernyőjének problémájának megoldására:
Itt 8 módot talál a YouTube fekete képernyő problémájának megoldására az összes videónál.
1. megoldás: Ellenőrizze az internetkapcsolatot:
A gyenge vagy lassú internetkapcsolat megakadályozhatja, hogy böngészője betöltse a teljes YouTube-videót, és csak egy fekete képernyőt fog látni. Bizonyos esetekben csak a hangot találja, de semmit a kijelzőn. Tehát az első dolog, amit meg kell tennie, az internetkapcsolat ellenőrzése.
Menjen végig az összes programon és az ugyanahhoz a hálózathoz csatlakozó összes többi eszközön, és nézze meg, hogy szembesülnek-e lassú internetkapcsolati problémákkal is. Ha olyan programot talál a számítógépén, amely lassítja a hálózatot, letilthatja azt. Végül ellenőrizze, hogy megfelelően csatlakozik-e az internethez, és nincsenek-e technikai problémák. Miután végzett az internetkapcsolat ellenőrzésével, töltse be újra a YouTube-videót. Nézze meg, hogy újra megjelenik-e a fekete képernyő
2. megoldás: Indítsa újra a böngészőt, vagy frissítse a weboldalt:
Néha a böngésző apró hibája okozhatja a YouTube videók fekete képernyőjének problémáját. A hiba elhárításához frissítse a weboldalt. Meg kell nyomnia a Újratöltés ikonra a webböngészőben. Nyomhatja is F5 a billentyűzeten a videóoldal frissítéséhez.
Ha a fekete képernyő továbbra is fennáll, próbálja meg újraindítani a böngészőt. Először zárja be a webböngészőt, majd indítsa újra. Ha a hiba a böngésző frissítése után is fennáll, lépjen a következő megoldásra.
Hirdetések
3. megoldás: Jelentkezzen ki YouTube-fiókjából:
Mint kiderült, elkerülheti a YouTube-videók fekete képernyőjének problémáját, ha kijelentkezik a YouTube (Google) -fiókjából. A YouTube-fiókból való kijelentkezéshez kövesse az alábbi lépéseket.
- Válaszd ki a Számla ikonra a YouTube-oldalad jobb felső sarkában.

- Most kiválaszthatja aKijelentkezés" választási lehetőség.
- A sikeres kijelentkezés után próbáld meg újra lejátszani a YouTube-videót.
Ha a fekete képernyőn találkozik a videó lejátszása közben, folytassa a következő megoldással.
4. megoldás: Állítsa le a hardveres gyorsítást:
A hardveres gyorsítás segíti a számítógépet azáltal, hogy a CPU helyett néhány feladatot nyújt a GPU-nak, ami jobb vizuális teljesítményt eredményez. Sajnos a hardveres gyorsítás olyan problémákat okozhat, mint a YouTube videók fekete képernyő hibája. Tehát, ha korábban engedélyezte a hardveres gyorsítást a böngészőjében, akkor most le kell tiltania a hiba leállításához.
Kövesse a Google Chrome böngésző lépéseit:
- Válassza az M lehetőségetenu gombra a képernyő jobb felső sarkában.
- Nyisd ki Beállítások.
- Ezután válassza ki a Speciális beállítások megjelenítése opció alulról.

- Alatt Rendszer szakaszban tiltsa le a Használjon hardveres gyorsítást, ha elérhető választási lehetőség.
- Indítsa újra a böngészőt, és ellenőrizze, hogy nincs-e fekete képernyő.
Kövesse a Firefox böngésző lépéseit:
- Válaszd ki a menü gombra a képernyő jobb felső sarkában.
- Választ Lehetőségek.
- Válaszd a Fejlett választási lehetőség.
- Most törölnie kell a jelölőnégyzetet a Használjon hardveres gyorsítást, ha elérhető.
- Ezután indítsa újra a böngészőt, és nézze meg, találja-e újra a fekete képernyőt.
5. megoldás: Tiltsa le az Adblockers és a böngészőbővítményeket:
Néhány felhasználó előszeretettel használja a hirdetésblokkolókat, hogy elkerülje a bosszantó hirdetéseket. De ezek a hirdetésblokkolók vagy más böngészőbővítmények megzavarhatják a böngésző funkcióit, például a fekete képernyő problémáját. Tehát javasoljuk, hogy tiltsa le a böngészőbővítményeket a probléma megoldása érdekében. Ha nem tudja, hogyan tilthatja le a bővítményeket, kövesse az alábbi lépéseket.
Hirdetések
Google Chrome böngésző esetén:
- Először írja be chrome: // kiterjesztések a címsorban, majd nyomja meg a gombot Belép.
- Az hirdetésblokkoló bővítmény mellett törölje a jelet a jelölőnégyzetből Engedélyezve és tiltsa le az adblokkolót.
- Próbáld meg lejátszani a YouTube videót.
- Ha a fekete képernyő hiba továbbra is fennáll, kezdje meg a többi kiterjesztés letiltását, amíg meg nem találja a problémás kiterjesztést.
Firefox böngésző esetén:
- Válassza az M lehetőségetenu gombot a jobb felső sarokban.
- Kattintson a Kiegészítők és nyissa meg a Kiegészítőkezelőt

- A Bővítménykezelő lapon válassza a lehetőséget Bővítmények vagy Témák panel.
- Most kattintson a letiltani kívánt bővítményre.
- Kattintson az adblocking kiterjesztésre, majd válassza a Letiltás gombot a letiltásához.
- Válassza a lehetőséget Újraindítás most (ha megtalálod a felugró értesítésben).
- Most lejátszhat egy YouTube-videót, és megnézheti, hogy előjön-e újra a fekete képernyő.
- A fenti eljárást egyenként megismételheti a többi kiterjesztésnél is. Menjen végig a kiterjesztéseken, és nézze meg, melyik kiterjesztés okozza a bajt.
6. megoldás: Törölje a gyorsítótár adatait:
Néha a böngésző gyorsítótáradatai összegyűlnek és különböző problémákat okoznak. Megzavarhatják a böngésző beállításait. Tehát valószínűleg a fekete képernyő hibáját okozzák a YouTube-on. A fekete képernyő problémájának kijavításához meg kell tisztítania a böngésző gyorsítótárának adatait.
Jegyzet: A gyorsítótár adatainak törlése megtisztítja a böngésző összes böngészési előzményét, jelszavát és korábbi beállításait.
Kövesse a Firefox böngésző lépéseit:
- Menj a Adatvédelem és biztonság fülre.
- Keresse meg a Cookie-k és webhelyadatok fülre.

- Válaszd ki a Adatok törlése választási lehetőség.
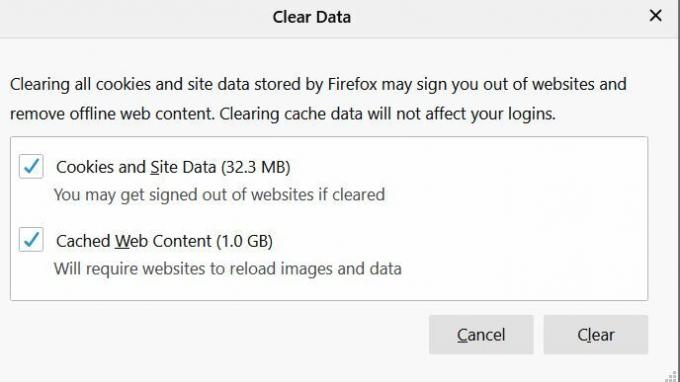
- Választhatja a Cookie-k és webhelyadatok.
- Most kattintson a gombra Gyorsítótárazott webtartalom.
- Végül nyomja meg a gombot Egyértelmű gomb.
Kövesse a Google Chrome böngésző lépéseit:
- Kattintson az M gombraenu opciót a képernyő jobb felső sarkában.
- Válaszd ki a További eszköz választási lehetőség.
- Válaszd a Böngészési adatok törlése választási lehetőség.

- Most válassza ki egy időtartomány a csúcson. Javasoljuk, hogy válasszon Mindig.
- Kattintson a Böngészési előzmények, sütik és egyéb webhelyadatok, és Gyorsítótárazott képek és fájlok.
- Válaszd a Adatok törlése opció mindent törölni.
Próbálkozzon egy YouTube-videó lejátszásával, és hátha megtalálja a fekete képernyő problémáját.
7. megoldás: Frissítse a böngészőt:
A fekete képernyő hibájának másik leggyakoribb oka az elavult böngésző. A régebbi böngészőverziók az Adobe Flash Player beépülő modult használják, amely már nem kompatibilis a YouTube-tal. Tehát egy régebbi böngészőverzió a fekete képernyő hibáját okozhatja. A hiba megelőzése érdekében javasoljuk, hogy frissítse a böngészőt a legújabb verzióra.
Először távolítsa el a böngészőt a számítógépről. Ezután keresse fel böngészője hivatalos webhelyét, és keresse meg a legújabb verziót. Ezután töltse le a böngészőt és telepítse a számítógépre. A böngésző frissítése után a fekete képernyő hibája valószínűleg soha többé nem fog visszatérni.
8. megoldás: Váltás másik böngészőre:
Ha a fent említett megoldások egyike sem került az Ön használatába, akkor meg kell változtatnia a böngészőt. Előfordulhat, hogy a böngészője a korábbi konfiguráció, a böngészőbővítmények vagy más beállítások miatt nem képes YouTube-videók lejátszására. Ebben az esetben ki kell próbálnia egy új böngészőt. Próbálkozzon egy YouTube-videó lejátszásával egy másik böngészőben, és ellenőrizze, hogy újra találkozik-e a fekete képernyő hibájával.
A YouTube a legmegbízhatóbb videomegosztó platform az interneten. Oktatást, szórakozást, valamint kereseti lehetőségeket nyújt felhasználóinak. És nagyon frusztráló lehet a YouTube-videók fekete képernyőjének hibája a videó lejátszása közben.
Az aggodalmak enyhítése érdekében néhány hasznos megoldást kínálunk lépésről lépésre. Csak lépjen le a megoldásig, és nézze meg, melyik működik az Ön számára. Reméljük, hogy sikeresen megoldja a fekete képernyő problémáját, és megszakítás nélkül kezdi élvezni a YouTube-videókat. Ha bármilyen kérdése vagy visszajelzése van, kérjük, írja meg a megjegyzést az alábbi megjegyzési mezőbe.


![A Sony Xperia Z1 Compact legjobb egyéni ROM-jainak listája [Frissítve]](/f/30b7f260416f6152c0da19c9713c4ef9.jpg?width=288&height=384)
