Hogyan lehet megkerülni a macOS aktiválási zárját a Macbookon
Macos útmutató / / August 04, 2021
Hirdetések
A Cupertino óriás Apple bemutatta a „Find My Mac” alkalmazást Macbook készülékeihez az Activation Lock biztonsági funkcióval. Amikor a „Find My Mac” opció be van kapcsolva a készüléken Macbook, alapvetően megakadályozza, hogy a Macbook harmadik féltől származó alkalmazásokat telepítsen, vagy hogy harmadik fél hozzáférése kihasználja őket. Érdemes megemlíteni azt is, hogy az Apple tartalmaz egy T2 biztonsági chipkészletet a Macbook (ok) hoz, amely támogatja az Activation Lock funkciót. Most, ha abban az esetben Ön is ugyanezzel találkozik, akkor tekintse meg ezt a hibaelhárítási útmutatót a MacOS aktiválási zár megkerüléséhez a Macbookon.
Amikor egy Macbook felhasználó Macbookon vagy Mac számítógépen hibás Apple ID-t és jelszót ad meg, az eszköz a rendszer automatikusan megkapja az Aktiválás zárat a T2 biztonsági chip segítségével, hogy megvédje a rendszerét és adat. Most, még abban az esetben is, ha törli a rajta engedélyezett Find My Mac-et anélkül, hogy aláírná az iCloud-fiókot, az aktiválási zár változatlan marad.
Hogyan lehet megkerülni a macOS aktiválási zárját a Macbookon
Tehát ebben a forgatókönyvben csak két módon lehet könnyen aktiválni az aktiválási zárat. Vagy meg kell adnia a helyes Apple ID-t és jelszót, vagy megköveteli a Checkm8 eszközt, hogy megkerülje a Macbook aktiválási zárját.
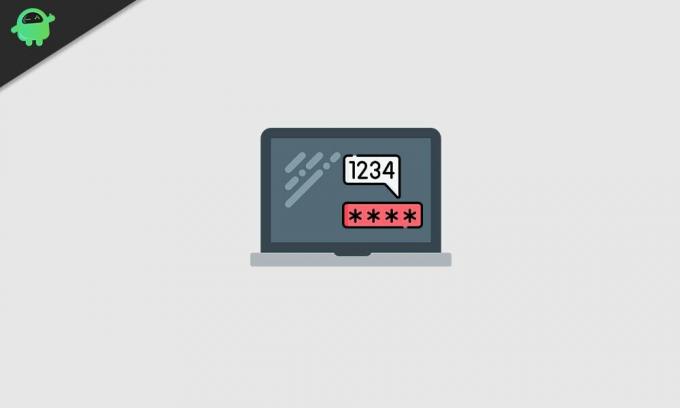
Hirdetések
Kérjük, vegye figyelembe:
1) A Checkm8 csak a 2018-as vagy annál újabb Macbookon működik, amelynek T2 biztonsági chipje van.
2) Ez egy fizetett módszer, mert a fejlesztők nagyon keményen dolgoznak azon, hogy kiváló minőségű parancsokat és hasznos megkerülési módszereket fejlesszenek ki, amelyek támogatják mindet és mindent. Ez nem olyan, mint valami más megkerülési módszer vagy eszköz, ahol egyes dolgok működnek, mások pedig nem. Tehát ebben minden kérdés nélkül megbízhat.
Most vessünk egy gyors pillantást az alábbi lépésekre.
- Szüksége lesz egy működő Macbookra (2018-as vagy újabb verzió), valamint az aktiválással lezárt Macbook-modellre.
- Megfelelő C-típusú USB és A-típusú USB adatkábel, amely valóban támogatja a nagy sebességű adatátvitelt vagy az adatok szinkronizálását. [Előfordulhat, hogy a szabványos adatkábel nem minden esetben működik]
- Tehát csatlakoztassa a C típusú USB-t a nem működő Macbook C típusú USB-portjához, és csatlakoztasson egy másik részt (A típusú USB-t) a működő Macbookhoz.
- Ha azonban mindkét újabb MacBook-ot ugyanazzal a C típusú USB-kábellel kívánja csatlakoztatni, akkor megfelelően működő és adatátviteli adatkábelt kell vásárolnia. [Előfordulhat, hogy a szabványos adatkábel nem minden esetben működik]
- A működő Macbookon nyisson meg egy webböngészőt, és lépjen a következőre: ezt a linket a Checkm8 szoftver letöltéséhez a Mac-hez (a Mac aktiválás zárolási képernyőjének megkerülése).
- Tehát a „Szoftver letöltése” gombra kattintva megkezdődik a fájl letöltése a Mac gépre.
- Lépjen a Letöltések mappába, és húzza az asztalon a Checkm8 zip fájlt.
- Kattintson duplán a zip fájlra, majd kattintson a „Folytatás” elemre, majd válassza a „Telepítés” lehetőséget.
- Ha a rendszer kéri, adja meg a Macbook számítógép jelszavát a telepítés engedélyezéséhez.
- Miután a telepítés sikeres volt, kattintson a „Bezárás” gombra.
- Kattintson a „Launchpad” elemre a Macbook asztali dokkolójában.
- Görgessen át és kattintson a „Checkm8” szoftverre, amely segít megkerülni a Mac aktiválási zárját.
- Most a Ctrl billentyű lenyomásával kell beírnia az aktiválással lezárt Macbookot a DFU módba gomb + Opciók gomb + Bekapcsológomb + Jobbra váltás gomb körülbelül 8-10 másodpercig együtt, majd engedje el az összes gombot kulcsok.
- Miután a képernyő elsötétült, feltételezzük, hogy a Mac most DFU módban van. Tehát, ha a kábelek nincsenek csatlakoztatva a működő Mac-hez, csak most tegye meg.
- A csatlakozás után értesítést kap a működő Mac számítógépén arról, hogy „A Thunderbolt tartozék nem használható”. Nem kell pánikba esni miatta.
- Látni fogja a forgó földgömböt és a szövegbeviteli mezőt a nem működő Mac-en egy teljes fekete képernyőn. Most újra be kell lépnie a nem működő Mac-be DFU módba, csak ugyanazt a folyamatot követve, amelyet korábban említettünk.
- Ezután a működő Mac-en található Checkm8 szoftver megmutatja, hogy az eszközt megfelelően észlelték-e.
- Ezután az aktiválással lezárt Macbook / Macbook Pro megkezdi a börtönbontást, és most a Checkm8 szoftver készen áll a megkerülési folyamat megkezdésére.
- Ne felejtse el befejezni a fizetési folyamatot. [Kívánt]
- Miután a befizetés megtörtént, kattintson a „Start” gombra a működő Macbook-on futó Checkm8 szoftveren.
- Várjon néhány percet, és sikeres üzenetet kap, hogy „Az eszközét sikeresen megkerülték”. Ügyeljen arra, hogy a folyamat során ne válassza le vagy kapcsolja ki az eszközt.
- Most megjelenik egy új felugró ablak, amely a folyamat befejezéséhez néhány lépést kell követnie, amelyeket az alábbiakban említünk: [Ne kapcsolja ki a Mac-et a Hard Reboot végrehajtásával]
- Nyomja meg a bekapcsológombot a macOS billentyűzetén, és várja meg, amíg a Mac elindul az internetes helyreállítási módba.
- Írja be a Wi-Fi jelszavát. [Használjon mobil hotspotot az egyszerű csatlakozási folyamathoz]> Kattintson a szövegbeviteli mezőre a kívánt elem kiválasztásához Wi-Fi hotspot> Várjon, amíg az internetkapcsolatától függően 20-30 perc alatt elkészül a folyamatjelző sáv sebesség.
- Most a Mac újraindul a rendszerbe, válassza a „Nyelv” lehetőséget, és kattintson a „Tovább” ikonra.
- Most megjelenik a macOS helyreállítása menü, és észreveszi, hogy már nincs aktiválási zár.
- Tehát válassza a helyreállításnál a „MacOS újratelepítése” lehetőséget. Kattintson a „Folytatás”> Kattintson a „Folytatás” gombra a megerősítéshez> Elfogadom a feltételeket.
- Válassza ki azt a lemeztárolót, ahová az új macOS-t telepíteni szeretné> Kattintson az „Install” gombra. [Győződjön meg arról, hogy a Macbook csatlakoztatva van a töltéshez]
- Végül kattintson ismét a „Telepítés” gombra, és várja meg, amíg az új macOS telepítése befejeződik.
- A MacOS telepítésének befejezése után befejezheti a kezdeti beállítást, bejelentkezhet / bejelentkezhet az Apple ID-be, létrehozhat számítógépes fiókot, és a szokásos módon elkezdheti használni a macOS-eszközt.
- Élvezd!
Ez az, srácok. Most sikeresen megkerülte Macbookját az aktiválási zárból. Nyugodtan kérdezzen az alábbi megjegyzésben további kérdéseket.



