Javítás A Windows váratlan leállási hibából helyreállt
Pc Hibaelhárítás / / August 04, 2021
Hirdetések
A Windows kifinomult és optimalizált operációs rendszer, de előfordulhat olyan helyzet, amikor a számítógép magától leállhat. A Windows számos vezérlési módszert alkalmaz a véletlenszerű leállítások ellenőrzésének fenntartására.
Ha azonban a felhasználó ilyen problémákkal szembesül, akkor a képernyőn látni fogja, hogy a Windows helyreállt egy váratlan leállítási hibaüzenetből. De semmi probléma, mivel a hiba meglehetősen ártalmatlan, és a számítógép továbbra is biztonságos.
A Windows helyreállt egy váratlan leállási hibából, valószínűleg a meghibásodott illesztőprogramok és a sérült fájlok miatt. A gyors kijavítás érdekében az első dolog, hogy futtasson egy DISM és SFC vizsgálatot a Windows rendszeren lévő sérült fájlok javításához.
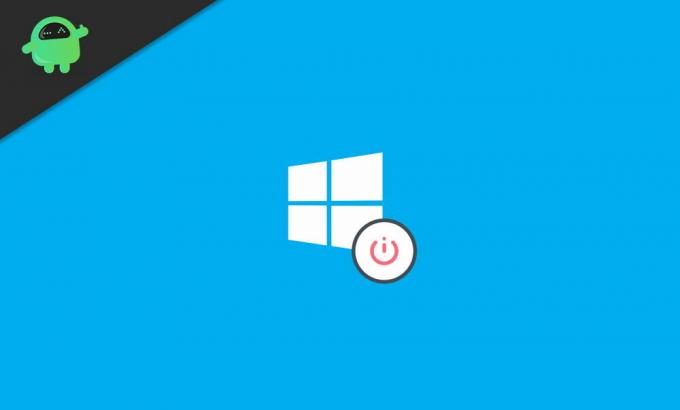
Hirdetések
Tartalomjegyzék
-
1 Javítás A Windows váratlan leállási hibából helyreállt
- 1.1 1. javítás: A DISM és a Rendszerfájl-ellenőrző futtatása
- 1.2 2. javítás: Tiszta rendszerindítás végrehajtása
- 1.3 3. javítás: Helytelen illesztőprogramok eltávolítása és letiltása csökkentett módban
- 1.4 4. javítás: Állítsa vissza a Windows rendszert
- 2 Következtetés
Javítás A Windows váratlan leállási hibából helyreállt
1. javítás: A DISM és a Rendszerfájl-ellenőrző futtatása
Az SFC és DISM vizsgálat elvégzéséhez először lépjen be és gépeljen be CMD a Windows keresősávban. Ezután válassza ki az eredményből parancssor és kattintson a gombra Run rendszergazdaként opciót annak megnyitására rendszergazdaként.
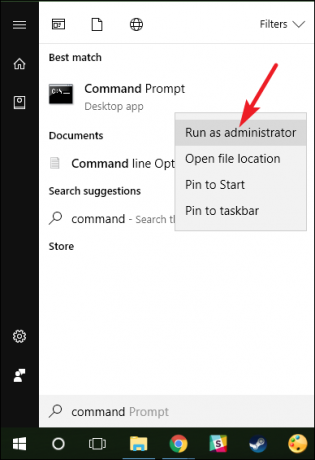
Csatlakozzon az internetes hálózathoz, majd írja be a következő parancsot a parancssorba, és nyomja meg a gombot Belép a billentyűzeten.
DISM.exe / Online / Cleanup-image / Restorehealth

Serval percekbe telik, amíg a DISM-vizsgálat befejeződik. Miután ez elkészült, írja be a következő parancsokat a parancssorba, és nyomja meg az Enter billentyűt az SFC vizsgálat futtatásához.
Hirdetések
sfc / scannow

2. javítás: Tiszta rendszerindítás végrehajtása
Lehetséges, hogy harmadik fél által egymással ütköző alkalmazások és folyamatok miatt merül fel a probléma. Ennek megoldásához tiszta rendszert indíthat el. Ehhez le kell tiltania az összes indító alkalmazást.
1. lépés: Először nyissa meg a Futtassa a Párbeszédpanelt a gomb megnyomásával Windows Key + R a billentyűzeten. Ezután a Futtatás párbeszédpanelen írja be msconfig és kattintson rendben hogy kinyissa a Rendszerbeállítások.
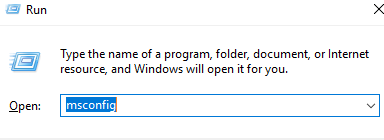
Hirdetések
2. lépés: A Rendszerkonfiguráció ablakban lépjen a Szolgáltatások fülre, és törölje a jelet Az összes Microsoft-szolgáltatás elrejtése választási lehetőség. Ezután kattintson a gombra Az összes letiltása gombra az alkalmazáslista alatt az összes indítási folyamat és alkalmazás letiltásához.

3. lépés: Most a Rendszerkonfiguráció ablakban lépjen a üzembe helyezés fülre, ott kattintson a Nyissa meg a Feladatkezelőben választási lehetőség. Megnyílik a Feladatkezelő, az Indítás fülön válassza ki az összes indító alkalmazást, majd kattintson a gombra letiltása gomb.
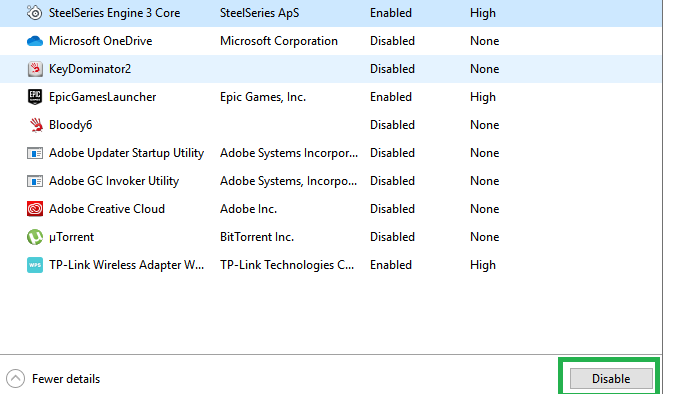
Csinálhat néhány indítási beállítást, és ellenőrizheti, hogy mely alkalmazások nem okoznak problémát. Emellett olyan alkalmazások és folyamatok, amelyek ütköznek másokkal és problémákat okoznak. Miután letiltotta az összes indítási folyamatot, újraindíthatja a számítógépet, és ellenőrizheti, hogy a hiba továbbra is fennáll-e.
3. javítás: Helytelen illesztőprogramok eltávolítása és letiltása csökkentett módban
Ha az illesztőprogramok sérültek, akkor nagyszerű lehetőség lehet az eltávolításuk. Ha azonban helytelen illesztőprogramot telepített a rendszeréhez, akkor sok probléma adódik.
Egy ilyen probléma megoldásához le kell tiltania a helytelen illesztőprogramokat, és telepítenie kell a megfelelő illesztőprogramokat is. Bár a hiba váratlan leállást okozhat, az a legjobb, ha a módot csökkentett módban hajtja végre.
1. lépés: Indítsa újra a Windows rendszert, és indításakor nyomja meg a F8 kulcs. A Speciális rendszerindítás beállításai gomb a használt eszköztől függően változhat, ezért előzetesen ellenőrizze az internetet.
Most, a Advanced Boot Options Ablakban válassza a ikont Csökkentett mód hálózattal opciót, és folytassa.
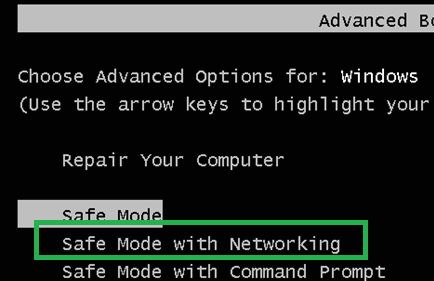
2. lépés: Írja be a Windows hitelesítő adatait és bejelentkezési adatait, majd az eszközkezelő megnyitásához nyomja meg a gombot Windows Key + X billentyűket, majd válassza a lehetőséget Eszközkezelő a menüből.
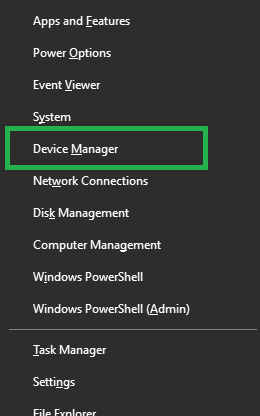
Most az Eszközkezelőben bontsa ki az összes kategóriát, és kattintson a jobb gombbal az összes illesztőprogramra. Válassza ki a tulajdonságokat, ellenőrizze, hogy az illesztőprogram-e az Ön eszközéhez és hardveréhez, ha nem Eltávolítás vagy Letiltás azt.
Ha az összes illesztőprogram helyes, és mégis megvan a probléma. Ezután tiltsa le az összes illesztőprogramot, és eltávolíthatja őket is. Próbálja meg újra engedélyezni az illesztőprogramokat, és ellenőrizze, melyik illesztőprogramok okozzák a hiba előfordulását.

Az illesztőprogramok telepítése után indítsa újra a számítógépet.
4. javítás: Állítsa vissza a Windows rendszert
Ha korábban már létrehozott egy visszaállítási pontot a hiba előtt, akkor a legjobb megoldás a Windows helyreállítása az utolsó helyreállítási helyre a hiba kijavításához.
Ehhez nyomja meg a gombot Windows Key + R a párbeszédpanel futtatásához nyissa meg a gépelést rstrui, és nyomja meg az Enter billentyűt.
Ez megnyitja a Futtassa a tartozékot, ott kattintson a gombra Következő gombot, és folytassa. Ellenőrizd a További helyreállítási pontok megjelenítése opció az összes legutóbbi visszaállítási pont megtekintéséhez.
Válasszon az egyik közül, kattintson a gombra Következő, kövesse a varázslót, és kattintson a gombra Befejez gombra a Windows visszaállításának befejezéséhez. Indítsa újra a Windows rendszert, és ellenőrizze, hogy a Windows helyreállítása megoldja-e a hibát.
Következtetés
Tehát ezek néhány általános módszer a váratlan leállási hiba kijavítására. De nem kell aggódnia, mivel az ilyen apró hibák nem jelentenek veszélyt. De ezek a hibák sérült vagy fertőzött fájlokból származhatnak. Ezért azt javasoljuk, hogy először futtassa a DISM és SFC vizsgálatot, hogy megbizonyosodjon arról, hogy a probléma nem sérült és sérült fájlok miatt következett be. Sőt, e két vizsgálat futtatása optimalizálja a Windows teljesítményét, így nem árt a vizsgálatok futtatása.
A szerkesztő választása:
- Hogyan lehet kijavítani a Discord Mic-et
- Állítsa le a Microsoft Teams indítását az indításkor
- A Bluetooth késleltetés javítása Windows 10 rendszeren
- Javítsa ki az ASUS ROG Laptop Number Pad hibát
- Hogyan lehet javítani az Astro A10 mikrofont, amely nem működik
Rahul informatikus hallgató, aki hatalmas érdeklődést mutat a technika és a kriptovaluta témák iránt. Időjének nagy részét vagy írással, vagy zenehallgatással tölti, vagy nem látott helyeken utazik. Úgy véli, hogy a csokoládé megoldást jelent minden problémájára. Az élet megtörténik, és a kávé segít.



