Javítás: A Windows Update hibakódja 0x8007371b
Pc Hibaelhárítás / / August 04, 2021
Hirdetések
A Windows Update 0x8007371b hibakód általában akkor fordul elő, amikor a felhasználó megpróbálja frissíteni az operációs rendszert. Ennek eredményeként a frissítés sikertelen. A Windows Update-re gyakrabban van szükségünk, mivel a frissítés rengeteg javítást és biztonsági javítást tartalmaz.
A Windows-ot minden felhasználó szereti, mert felhasználóbarát, és a Microsoft rendszeresen frissít. A rendszeres frissítések miatt a felhasználók új funkciókat és javításokat kapnak. Ez nagyszerű, de természetesen minden alkalommal ez nem működik jól, és előfordulhat, hogy egy frissítési hibakódot kap.
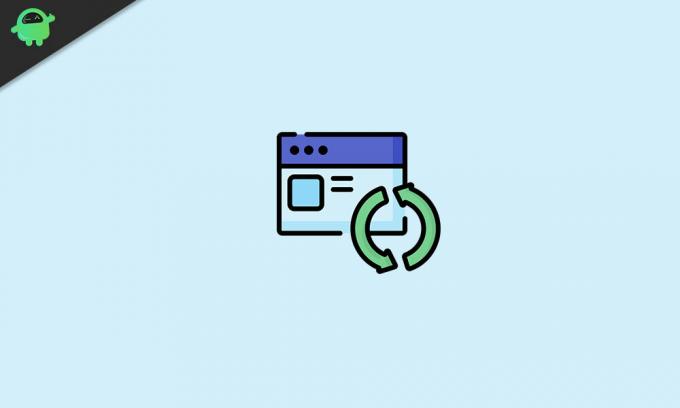
Tartalomjegyzék
-
1 0x8007371b Windows Update hibakód
- 1.1 1. módszer: Használja az ablakfrissítéssel kapcsolatos hibaelhárítót
- 1.2 2. módszer: Telepítési kép és szervizvizsgálatok futtatása
- 1.3 4. módszer: Vizsgálja meg a rendszerfájlokat
- 1.4 5. módszer: Törölje a Windows Update gyorsítótár mappáját
- 1.5 6. módszer: Tiltsa le vagy távolítsa el a víruskereső szoftvert
- 1.6 7. módszer: Lépjen kapcsolatba a Windows ügyfélszolgálatával
- 1.7 8. módszer: Használja a külső javítóeszközöket
- 2 Következtetés
0x8007371b Windows Update hibakód
Ha a hiba miatt nem sikerül frissíteni, akkor a fontos frissítéseket kihagyhatjuk. Az útmutatónk követésével megoldhatja ezt a hibát és problémamentesen frissítheti a Windows rendszert.
Hirdetések
1. módszer: Használja az ablakfrissítéssel kapcsolatos hibaelhárítót
A Windows saját hibaelhárító eszközzel rendelkezik, amely segítséget nyújt a felhasználóknak a frissítési problémákkal kapcsolatban. Ez az eszköz segít megtalálni a frissítési folyamat hibáit és hibáit, és megpróbálja azokat kijavítani. Kövesse ezeket a lépéseket a hibaelhárító használatához.
Nyissa meg a keresőmezőt vagy a Cortanát, és keresse meg a hibaelhárítás kifejezést.

Kattintson a keresési eredmények első lehetőségére a hibaelhárítási beállítások megnyitásához.
Harmadszor, keresse meg a további hibaelhárító opciót, és kattintson rá.
Hirdetések

Most megjelenik az összes hibaelhárító eszköz listája, és ki kell választania A Windows frissítésével kapcsolatos hibaelhárító a listáról.
Végül kattintson a hibaelhárító futtatására a futtatásához, és várjon néhány percet, amíg további utasításokat kap.
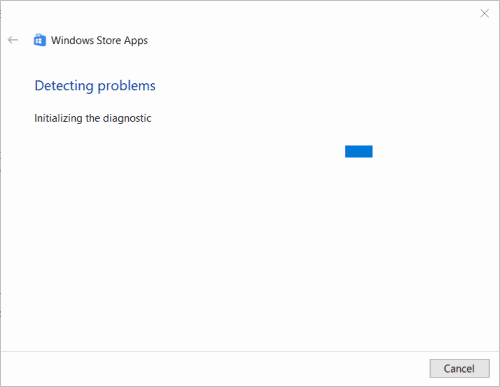
Hirdetések
Kövesse ezeket az utasításokat a hiba megoldásához.
2. módszer: Telepítési kép és szervizvizsgálatok futtatása
A telepítési kép és a szervizvizsgálat segítségével beolvashatja és kijavíthatja a Windows rendszerfájljaival kapcsolatos esetleges problémákat. Mivel a 0x8007371b frissítési hibakód egy rendszerfrissítéshez kapcsolódik, ez a vizsgálat kijavíthatja.
A telepítési kép és a szervizvizsgálatok futtatásához először is a Cortana vagy a keresőmező segítségével keresse meg és nyissa meg a CMD-t.

Mielőtt megnyitja a CMD-t a keresési eredményből, kattintson rá a jobb gombbal, és válassza a Futtatás rendszergazdaként lehetőséget.
Miután megnyílt a parancssor ablak, írja be a következő parancsot, és nyomja meg az Enter billentyűt.
Dism / online / cleanup-image / ScanHealth
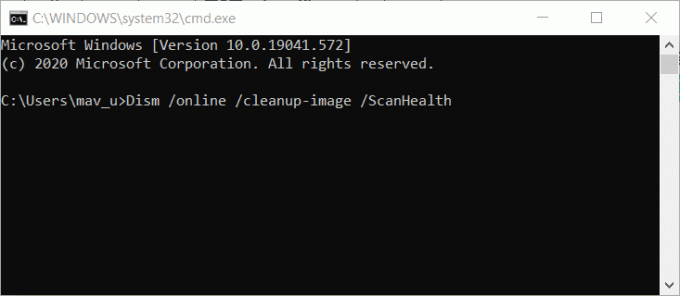
Ezután várjon egy percet, és írja be a második parancsot.
Dism / online / cleanup-image / CheckHealth
Végül írja be a harmadik parancsot az alábbiak szerint.
Elutasítás online / cleanup-image / RestoreHealth
Ez minden. Így a telepítési kép és a szervizvizsgálatok futtatják és kijavítják a rendszerfájlokban található hibát, és a frissítést megszakítás nélkül letöltheti.
4. módszer: Vizsgálja meg a rendszerfájlokat
A rendszerfájlok beolvasásához nyissa meg a parancssort ugyanúgy, mint az előző módszerben.
Ezt követően írja be a következő rendszerfájl-ellenőrző parancsot a CMD ablakba.
sfc / scannow

Nyomja meg az Enter billentyűt, és várja meg, amíg a vizsgálat befejeződik. A vizsgálat sikeres befejezése után megjelenik egy üzenet, amely szerint a Windows erőforrás védelme kijavította a sérült fájlokat.
Indítsa újra a számítógépet vagy a laptopot, és próbálja meg frissíteni a Windows rendszerét, hogy lássa, működik-e a megoldás.
5. módszer: Törölje a Windows Update gyorsítótár mappáját
Bármely frissítés során számítógépe tárol néhány gyorsítótárfájlt, hogy segítse a frissítést. Ezek a fájlok gyorsabbá teszik a betöltést, de néha ezek a fájlok megsérülnek, és emiatt gondot okoz a frissítőnek.
Emiatt szembesülhet a hibával, és annak megoldásához törölnie kell ezeket a fájlokat. Ezek a fájlok nem szükségesek, ezért nem árt törölni őket.
A gyorsítótárfájl törléséhez először is kattintson a jobb gombbal a Start gombra, és válassza a Futtatás lehetőséget.
Ezt követően írja be a „Services.msc” elemet a Futtatás ablakba, és nyomja meg az ok gombot.
Ez egy új ablakot nyit, most keresse meg a Windows frissítési szolgáltatás opciót, és kattintson rá a jobb gombbal - válassza a menüből a Leállítás lehetőséget.

Nyissa meg a fájlkezelőt a Windows + e megnyomásával. Írja be a következő utat az elérési útvonalra, és nyomja meg az Enter billentyűt.
% windir% \ SoftwareDistribution \ DataStore
Most válassza ki az összes fájlt a célmappában a Ctrl + A megnyomásával, és törölje őket.
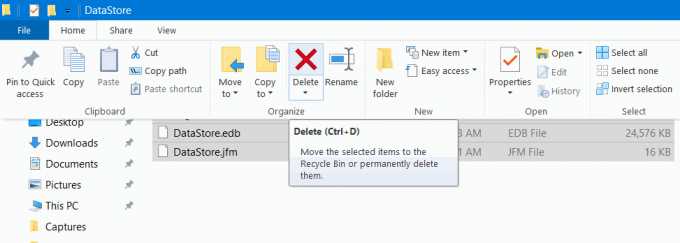
Végül lépjen a szolgáltatások ablakba, és ugyanúgy kapcsolja be a Windows frissítési szolgáltatás opciót, mint korábban. Ez minden; a frissítési problémád most nem fog zavarni.
6. módszer: Tiltsa le vagy távolítsa el a víruskereső szoftvert
Lásd: a víruskereső szoftver jó a számítógéped számára, de néha elrontja a dolgokat. Az antivírus töröl néhány szükséges frissítési fájlt, mert fenyegetésnek tekinti őket.
A víruskereső szoftverek többsége ismeri a különbséget a vírusfájlok és a frissítő fájlok között, de néha a frissítő fájlok hasonlóak a vírusokhoz, és így az antivírusok törlik őket. Ennek kijavításához le kell tiltania a víruskereső szoftvert.
Miután letiltotta, próbálja meg frissíteni a Windows-t, és ha még mindig nem működik, akkor el kell távolítania a víruskereső szoftvert.
Javasoljuk, hogy először próbáljon ki más módszereket, mivel azok valószínűleg megoldják a problémát, de ha nem sikerül, akkor a hiba megoldásához távolítsa el a víruskeresőt. Az eltávolítást elvégezheti a beállításokkal, valamint néhány víruskereső szoftver is rendelkezik eltávolítóval.
7. módszer: Lépjen kapcsolatba a Windows ügyfélszolgálatával
Ez a leghatékonyabb módszer, de végül azért van, mert kissé több időt vehet igénybe. A Windows súgójához és támogatásához bármikor csatlakozhat, ha a Beállítások ablakban a Súgó kérése lehetőségre kattint.
Előfordulhat azonban, hogy meg kell várnia a válaszukat. El kell magyaráznia a problémát nekik, és várják meg a választ, amíg megoldják a frissítési hibát, így Ön is kipróbálhatja.
8. módszer: Használja a külső javítóeszközöket
Rengeteg eszköz javítja a Windows hibáit. Csak annyit kell tennie, hogy letölti és telepíti az Ön által választott szoftvert, és megnyitja azt. Ezt követően futtasson egy vizsgálatot, és hagyja, hogy kiderítse a problémát. Végül kattintson a javításra, és hagyja, hogy elvégezze a munkát.
Következtetés
Ezek az összes lehetséges megoldás a Windows Update hibakód 0x8007371b problémájára. Ezek egyike biztosan működik az Ön számára, de ha mégis szembesül a hibával, akkor nem tehet mást. A hiba kijavításához újra kell telepítenie a Windows rendszert. Ne felejtsd el, mindig használj megbízható javítóeszközt, ha az utolsó módszert követed. Remélhetőleg ez megválaszolja minden kérdését, és segítséget nyújt a frissítési kérdésben.
A szerkesztő választása:
- Hogyan lehet engedélyezni vagy letiltani a Visszaigazolási párbeszédablakot a Windows 10 rendszeren?
- A gyári beállítások visszaállítása a Chromebookon
- Mi a Windows 10 helyreállítási lemez és hogyan hozható létre?
- A KMSpico használata és biztonságos letöltése
- Bármely videó fájl tömörítése Windows 10 vagy Mac rendszeren


![Egyszerű módszer a BLU Life One X gyökérkezeléséhez a Magisk használatával [Nincs szükség TWRP-re]](/f/57aafb1e9692a3b79b357184e1f445cd.jpg?width=288&height=384)
![Stock ROM telepítése a Ziox Quiq Aura 4G-re [Firmware File / Unbrick]](/f/989d34edb48b32b5c968008001fdba16.jpg?width=288&height=384)