Javítás: Nincs telepítve az AMD grafikus illesztőprogramja
Pc Hibaelhárítás / / August 04, 2021
Hirdetések
Az Advanced Micro Devices-re utaló AMD a közelmúltban sok felhasználó vitafórumává válik. A felhasználó szerint az AMD grafikus illesztőprogram telepítése után hibaüzenetet kapnak arról, hogy „Nincs telepítve AMD grafikus illesztőprogram”. A teljes hiba így szól: „Nincs telepítve AMD grafikus illesztőprogram, vagy az AMD illesztőprogram nem működik megfelelően. Kérjük, telepítse az AMD hardverének megfelelő AMD illesztőprogramot ”.
Az említett hibaüzenet általában akkor jelenik meg, amikor a felhasználók bármilyen játékot játszanak a rendszerükön, vagy az AMD Radeon Settings szoftvert futtatják. Több oka lehet a háttérben, és a megoldások is. Ha Ön is hasonló hibával szembesül, olvassa el a cikket a végéig, és próbálja ki az alább megadott javításokat preferenciája szerint.

Tartalomjegyzék
- 1 A „Nincs telepítve az AMD grafikus illesztőprogram” hiba okai?
-
2 Hogyan javítható a „Nincs telepítve az AMD grafikus illesztőprogram” hiba?
- 2.1 1. javítás: Visszatérő AMD grafikus illesztőprogram:
- 2.2 FIX 2: Frissítse az AMD grafikus illesztőprogramját csökkentett módban:
- 2.3 3. javítás: Törölje az AMD mappát, és telepítse az APU-t:
- 2.4 4. javítás: A Microsoft Visual C ++ 2005 SP1 újraelosztható javítás újratelepítése:
- 2.5 5. javítás: Frissítse az illesztőprogramok űrlapját az AMD hivatalos webhelyén:
A „Nincs telepítve az AMD grafikus illesztőprogram” hiba okai?
A „Nincs telepítve az AMD grafikus illesztőprogram” hiba oka sokféle lehet; néhány elsődleges azonban:
Hirdetések
- Elavult illesztőprogramok
- Hibás illesztőprogram-frissítés
- Kompatibilitási problémák a szoftver és az operációs rendszer között
- Hiányzik az újraelosztható szoftver
- Elavult Windows
Hogyan javítható a „Nincs telepítve az AMD grafikus illesztőprogram” hiba?
1. javítás: Visszatérő AMD grafikus illesztőprogram:
A szenvedő felhasználók közül néhány szerint az AMD Graphic illesztőprogram korábbi verzióra való visszagörgetése segített nekik megszabadulni a „Nincs telepítve az AMD grafikus illesztőprogramtól” hibától. Ez segít, mint egyes esetekben; az újabb illesztőprogram nem stabil a rendszerével, és hasonló hibákat okozhat. Az AMD Graphic illesztőprogram visszagörgetéséhez kövesse az alábbi lépéseket:
- Először nyomja meg a gombot WINDOWS + X gombot egyszerre, és válassza ki az opciót Eszközkezelő a megjelent kontextusból.
- Az Eszközkezelő ablakban bontsa ki Kijelző adapterek, és megnyílik a rendszerbe telepített grafikus kártya illesztőprogramok listája.

- Most keresse meg a listából az illesztőprogramot AMD és kattintson duplán a megnyitásához Tulajdonságok ablak.
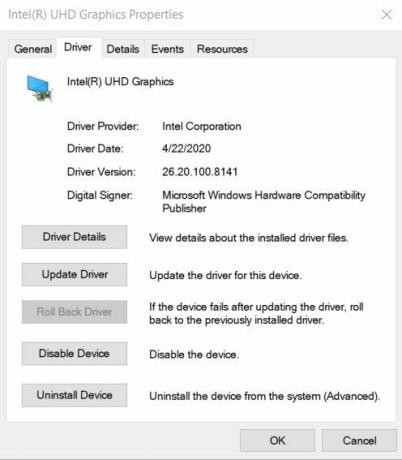
- A függőleges menüből lépjen a Illesztőprogram fül és kattintson a gombra Visszatérő illesztőprogram lapot az illesztőprogram eltávolításához a rendszerből.
- Miután az eltávolítási folyamat befejeződött, indítsa újra a rendszert, és az újraindítási folyamat során a rendszer automatikusan letölti és telepíti az illesztőprogram előző verzióját.
- Végül nyissa meg a megfelelő programot, és ellenőrizze, hogy az említett probléma megoldódott-e, vagy továbbra is fennáll-e.
2. javítás: Frissítse az AMD grafikus illesztőprogramját csökkentett módban:
Ha a fent ismertetett javítás nem oldja meg az „Nincs telepítve az AMD grafikus illesztőprogram” hibát, akkor nagyon ajánlott az AMD grafikus illesztőprogramjának csökkentett módban történő frissítése. Ennek érdekében
- Először lépjen az asztali keresősávba, írja be Beállítások és nyissa meg a releváns keresési eredményt.
- Most navigáljon a Frissítés és biztonság.
- A bal oldali ablaktábla menüben kattintson a gombra Felépülés majd a jobb oldali ablaktábla menüjéből a Haladó indítás lehetőségre kattintva Újraindítás most.

- A következő kék képernyőn válassza a lehetőséget Hibaelhárítás majd kattintson a gombra Haladó beállítások.
- Ezt követően válassza ki Indítási beállítások majd kattintson a gombra Újrakezd.
- Most, mielőtt a rendszer újraindul, válassza ki az opciót Csökkentett mód hálózattal majd várja meg, amíg befejezi az újraindítási folyamatot.
- Most nyomja meg a gombot WINDOWS + X gombot egyszerre, és válassza ki az opciót Eszközkezelő a megjelent kontextusból.
- Az Eszközkezelő ablakban bontsa ki Kijelző adapterek, és megnyílik a rendszerbe telepített grafikus kártya illesztőprogramok listája.
- Most keresse meg a listából az illesztőprogramot AMD és kattintson duplán a megnyitásához Tulajdonságok ablak.
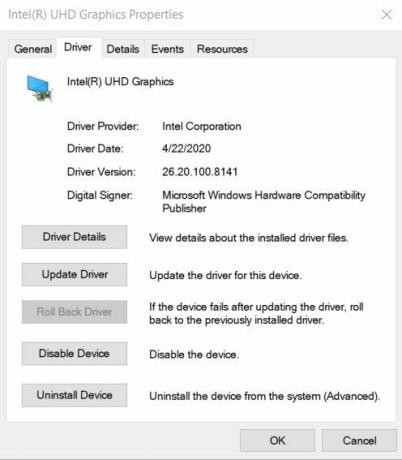
- Most a függőleges menüből lépjen a Illesztőprogram fül majd kattintson a gombra Illesztőprogram frissítése fülre.
- Miután a frissítési folyamat befejeződött, indítsa újra a rendszert, nyissa meg az AMD kezelőpanelt, és ellenőrizze, hogy az említett probléma megoldódott-e, vagy továbbra is fennáll-e.
3. javítás: Törölje az AMD mappát, és telepítse az APU-t:
Fontolja meg az AMD mappa törlését és az APU telepítését, hogy megszabaduljon a „Nincs telepítve az AMD grafikus illesztőprogram” hibától. Ehhez kövesse az alábbi lépéseket:
- Először keresse meg a Fájlkezelő.

- Most navigáljon a Ez a számítógép -> Helyi lemez (C :) és itt törölje a AMD mappa.
- Miután törölte a AMD mappa, keresse meg a böngészőt, és nyissa meg az AMD hivatalos webhelyét a legújabb illesztőprogramok letöltéséhez.
- Most válassza a Chipset és megfelelő APU és töltse le a rendszerébe.
- Most telepítse a letöltött illesztőprogramot a rendszerébe.
- Egyszer kész, indítsa újra a számítógépet, nyissa meg a megfelelő programot, és ellenőrizze, hogy az említett probléma megoldódott-e vagy sem.
4. javítás: A Microsoft Visual C ++ 2005 SP1 újraelosztható javítás újratelepítése:
Egy másik hasznos megoldás, amellyel megpróbálhatja megszabadulni a „Nincs telepítve az AMD grafikus illesztőprogram” hibától, a Microsoft Visual C ++ 2005 SP1 újraelosztható javítás újratelepítése. Ehhez kövesse az alábbi lépéseket,
- Először nyomja meg WINDOWS + R gombok egyszerre a FUSS megjelenik a képernyőn.

- Az üres szövegmezőbe írja be „Appwiz.cpl” majd kattintson a gombra rendben vagy nyomja meg Belép. Elindítja az Ön számára a Program és szolgáltatások ablakot.
- Itt keresse meg a Microsoft Visual C ++ 2005 újraelosztható csomagok, jobb gombbal kattintson rá, és válassza a lehetőséget Eltávolítás amiért teljesen eltávolította őket a rendszeréből.

- Most keresse meg a böngészőt, és nyissa meg a Microsoft Visual C ++ 2005 Service Pack 1 Redistributable Package hivatalos weblapját. (győződjön meg róla, hogy ehhez stabil internetkapcsolata van).
- Itt töltse le a Microsoft Visual C ++ 2005 Service Pack 1 újraelosztható csomagot a pirosra kattintva Letöltés fülre.
- Most kattintson duplán a letöltött futtatható fájl és kövesse a képernyőn megjelenő utasításokat a telepítés befejezéséhez.
- A csomag teljes telepítése után indítsa újra a számítógépet, nyissa meg a megfelelő programot, és ellenőrizze, hogy az említett probléma megoldódott-e, vagy továbbra is fennáll-e.
5. javítás: Frissítse a Drivers űrlapot az AMD hivatalos webhelyén:
Ha a fenti javítások egyike sem működik az Ön számára, fontolja meg az illesztőprogramok frissítését az AMD hivatalos webhelyéről történő letöltéssel. Ehhez csak annyit kell tennie,
Hirdetések
- Látogatás Az AMD hivatalos weboldala és válassza ki a AMD grafikus kártya te használod. A kiválasztás után megnyílik az illesztőprogramok listája a képernyőn.
- Innen válassza ki a legújabb illesztőprogramot, majd töltse le a telepítőt egy elérhető helyre a rendszerén.
- Miután letöltötte, futtassa a telepítőt, és ez befejezi a telepítési folyamatot is.
- Indítsa újra a számítógépet, nyissa meg a megfelelő programot, és ellenőrizze, hogy az említett probléma megoldódott-e vagy sem.
Emellett fontolóra veheti a másik AMD szoftver letöltését is a rendszerén. Ha azonban a rendszere már tartalmazza őket, fontolja meg egymás utáni eltávolítását, és ellenőrizze, hogy van-e bármilyen változtatást vagy változást eszközöl (mindenképpen ellenőrizze az előrehaladást az eltávolítás után folyamatok).
Ezek mindegyike a „Nincs telepítve az AMD grafikus illesztőprogram” hiba ellenőrzött és megfelelő javítása. Próbálkozzon velük a fenti sorrendben, amíg meg nem találja azt, amelyik hatékonyan működik a rendszerén.
Sőt, rajtuk kívül kipróbálhatja a Windows tiszta telepítését, a DirectX telepítését és a Microsoft .NET keretrendszer telepítését is. Ezek a telepítések a legritkább esetekben működtek, és így Önnek is segíthetnek. Ha bármilyen kérdése vagy visszajelzése van, kérjük, írja meg a megjegyzést az alábbi megjegyzési mezőbe.
Hirdetések



