Javítás, ha a Microsoft Teams folytatja az újraindítást
Pc Hibaelhárítás / / August 04, 2021
Hirdetések
Az otthoni munkavégzés növekvő tendenciájával a Microsoft Teams nagyszerű platform az alkalmazottak és a vezetők számára, hogy otthonuk kényelméből dolgozzanak együtt. Bizonyos technikai problémák miatt sok felhasználónak olyan problémákkal kell szembenéznie, amelyekben a Microsoft csapataik figyelmeztető üzenetek nélkül újraindulnak.
Ha a számítógépére telepítve van a Microsoft Office csomag, akkor valószínűleg ugyanazzal a problémával kell szembenéznie. Az embereknek van a legnagyobb problémájuk a Microsoft Office Teams újraindításával. Ez a probléma sérült fájl, gyorsítótár-fájlok vagy egy régebbi Office-verzió miatt fordulhat elő. A hirtelen sikertelenség vagy az alkalmazás újraindítása hátráltathatja a munkafolyamatot és a termelékenységet, ezért a következőképpen javíthatja.
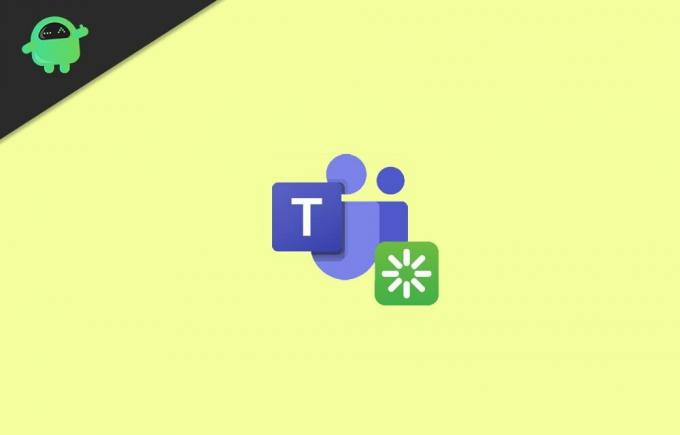
Tartalomjegyzék
-
1 Javítás, ha a Microsoft Teams folytatja az újraindítást
- 1.1 1. módszer: Használja a Feladatkezelőt a Microsoft Teams megszüntetéséhez
- 1.2 2. módszer: A Microsoft Teams gyorsítótárfájljainak törlése
- 1.3 3. módszer: A Microsoft Office 365 frissítése
- 1.4 4. módszer: Telepítse újra a Microsoft Teams alkalmazást
- 2 Következtetés
Javítás, ha a Microsoft Teams folytatja az újraindítást
Ha ilyen problémával szembesül, a Microsoft Teams folyamatosan újraindul az Asztalon, akkor az alábbiakban néhány hibaelhárítási módszer található, amelyek mindenképpen megoldják a problémát.
Hirdetések
1. módszer: Használja a Feladatkezelőt a Microsoft Teams megszüntetéséhez
A Windows Feladatkezelő egy nagyszerű eszköz a Windows alkalmazások és szolgáltatások kezelésére. Megszüntetheti, felfüggesztheti és még sok minden mást. A következő lépések azonban arra irányítják, hogy megszüntesse a Microsoft Teams alkalmazást a Feladatkezelőben.
1. lépés) Először nyomja meg a gombot Windows kulcs számítógépén, majd keressen rá Feladatkezelő. Kattintson a gombra nyissa meg a Feladatkezelőt a Keresési eredményből.
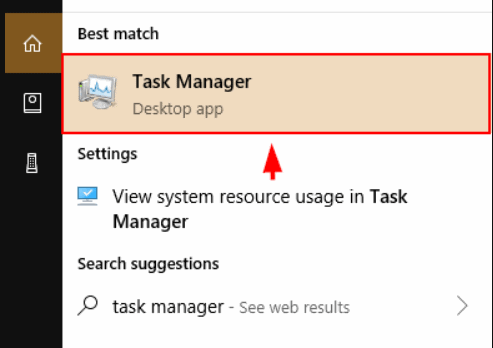
2. lépés) A Folyamat lapon keressen rá Microsoft Teams és válassza ki az alkalmazást.
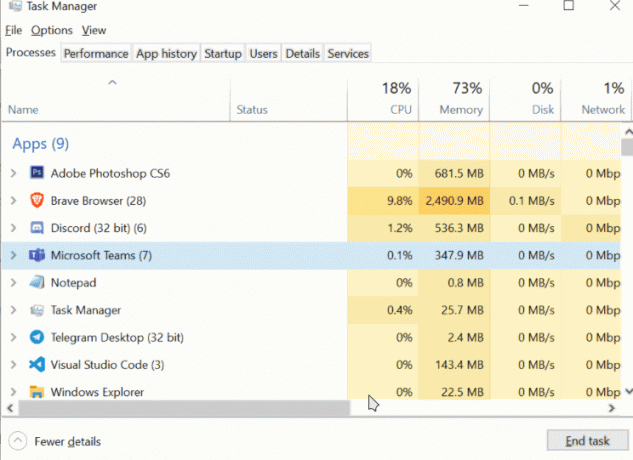
Hirdetések
3. lépés) Végül kattintson a gombra Utolsó feladat Az alábbi gomb a Microsoft Teams megszüntetéséhez. Ez megoldja a problémát a Microsoft Teams újraindításával.
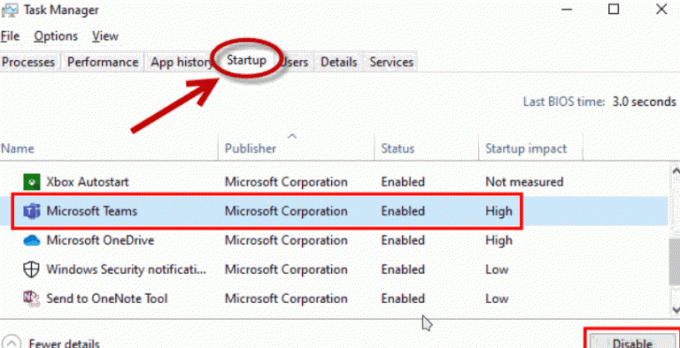
Még több, mehet a üzembe helyezés fül és Letiltás A Microsoft csapatai a Startup alkalmazásokból származnak.
2. módszer: A Microsoft Teams gyorsítótárfájljainak törlése
A gyorsítótárfájlok lehetnek az egyetlen oka annak, hogy a Microsoft Teams újraindítja az Ön problémáját. Ezek a fájlok a Microsoft Teams alulértékelt adatai, amelyek nyilvántartják az Ön preferenciáit, látogatásait stb. A probléma megoldásához azonban egyszerűen törölnie kell a Microsoft Teams gyorsítótár fájljait, amelyeket az alábbiakban ismertetett lépések elolvasásával ismerhet meg.
Hirdetések
1. lépés) Először nyomja meg a gombot Ablakkulcs + R gombokat a billentyűzeten a Futtatás párbeszédpanel megnyitásához, típusuk szerint %App adatok%és nyomja meg az Enter billentyűt.
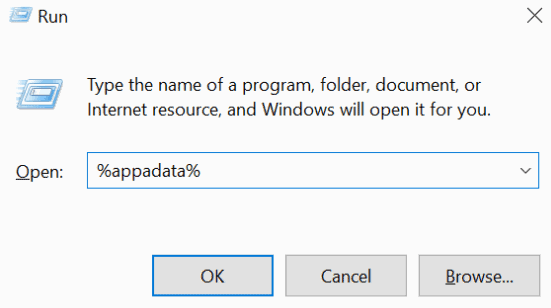
2. lépés) Miután megnyílt az App data mappa, keresse meg a Microsoft mappát, majd menjen a Csapatok mappába.
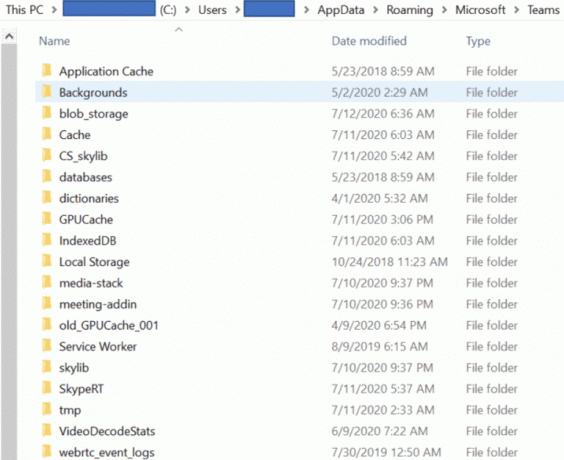
3. lépés) Most csak törölje a következő mappákat, amelyeket alább említettünk, kattintson a jobb gombbal a mappára, és válassza a lehetőséget Töröl.
- alkalmazás gyorsítótár \ cache
- blob_storage
- adatbázisok
- gyorsítótár
- gpucache
- Indexeddb
- Helyi
- Tárolás
- tmp
Ezt követően újraindíthatja a számítógépet, és ellenőrizheti, hogy a Microsoft Teams még mindig újraindul-e.
3. módszer: A Microsoft Office 365 frissítése
Lehetséges, hogy a probléma a Microsoft Teams valamilyen alkalmazáshibájából származik. Egy ilyen probléma kijavításához frissítheti a Microsoft Teams-t, ha még nem tette meg, különben csak várja meg, amíg a fejlesztő frissíti és kijavítja a hibát.
Először nyisson meg bármilyen MS Office alkalmazást, például Microsoft Word. Ezután kattintson a gombra File opciót a felső szalagon, és kattintson a gombra Számla fül alatt.

Most a jobb oldali ablaktáblán, a Termék információ címkére kattintva Frissítési beállítások legördülő menüből válassza a lehetőséget Frissítse most.
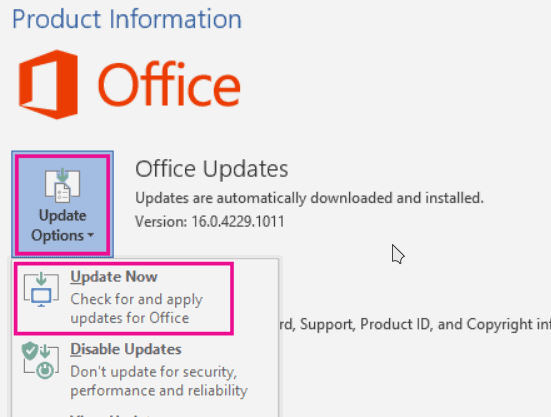
Megjegyzés: Győződjön meg róla, hogy csatlakozik az internethez, és ha van frissítés, akkor a csapatok hamarosan frissülnek.
4. módszer: Telepítse újra a Microsoft Teams alkalmazást
Ha ez a probléma egy sérült alkalmazásfájl miatt van, akkor a probléma újratelepítésének legjobb módja a szoftver újratelepítése. Ez az utolsó megoldás, ha a fenti megoldások egyike sem működik az Ön számára.
A Microsoft csapatok eltávolításához a vezérlőpultról vagy a Windows beállításaiból teheti meg. nyomja meg Windows Key + I a Windows beállításainak megnyitásához, majd lépjen a következőre: Alkalmazások.
Keressen Microsoft Teams, kattintson rá és válassza a lehetőséget Eltávolítás, erősítse meg újra. Ezenkívül távolítsa el a Csapatok Gépszerû Telepítõ Alkalmazás.

A Microsoft Teams újratelepítéséhez nyissa meg böngészőjét és töltse le a telepítőt a Az MS Teams webhelye, vagy telepítheti a Microsoft Office alkalmazásból.
Következtetés
A Microsoft Teams stabil alkalmazás, és az ilyen hirtelen újraindítás vagy az alkalmazás meghibásodása munkahelyi problémákat okozhat. A fenti módszer mindenképpen segít kijavítani az MS Teams véletlenszerű újraindítási problémáját. Mindenesetre nyugodtan dobjon meg egy megjegyzést, ha bármilyen nehézséggel néz szembe a fenti módszerekkel.
A szerkesztő választása:
- Hogyan lehet megakadályozni a Microsoft csapatok indítását az indításkor
- A OneNote alkalmazás hozzáadása és használata a Microsoft Teams szolgáltatásban
- Lásd: Csevegés és kézemelkedés a Microsoft Teams bemutatásakor
- Javítás: Az EpocCam nem működik a Microsoft Teams, a Zoom vagy a Google Meet szolgáltatásban
- A Microsoft Teams telepítése Linuxra - a GNOME-on vagy a Terminalon keresztül
Rahul informatikus hallgató, aki hatalmas érdeklődést mutat a technika és a kriptovaluta témák iránt. Időjének nagy részét vagy írással, vagy zenehallgatással tölti, vagy nem látott helyeken utazik. Úgy véli, hogy a csokoládé megoldást jelent minden problémájára. Az élet megtörténik, és a kávé segít.



