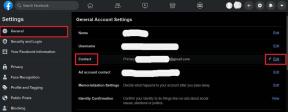Javítás: OneDrive telepítési hibakód 0x80040c97
A Windows Hibaelhárítása Hibaelhárítási útmutató / / August 04, 2021
Hirdetések
Microsoft Egy meghajtó az egyik népszerű és széles körben használt felhőfájl-tárhely és szinkronizálási szolgáltatás, amelyet maga a Microsoft üzemeltet. Tehát a Microsoft OneDrive előre telepítve van a Windows 10 operációs rendszerre, ami a legtöbb felhasználó számára előnyös. Mivel az internetcsaládban semmi sem stabil és hibamentes, a OneDrive-nak vannak olyan hibái vagy problémái is, amelyekkel több felhasználó is találkozhat telepítése vagy használata közben. Itt megosztottuk a lehetséges megoldásokat a Microsoft OneDrive 0x80040c97 telepítési hibakódjának kijavítására a Windows 10 rendszeren.
Rengeteg érintett OneDrive felhasználó a Windows 10 rendszeren elkezdte jelenteni, hogy a konkrét hibakód, amely alapvetően megakadályozza őket, hogy szerencsétlenek esetén telepítsék a OneDrive-ot a számítógépükre ok. Valójában azt mondja „A OneDrive telepítése nem sikerült. Most több olyan jelentés is megjelenik az interneten, miszerint a sérült letöltött fájl lehet az egyik fő oka a OneDrive telepítési problémájának. Ez azonban nem mindenkinek szól, és más okok is állhatnak a háttérben, például a Windows Registry, a Windows tűzfal, a sérült tanúsítványok, bármilyen vírus vagy rosszindulatú program stb.
Tartalomjegyzék
-
1 Javítás: OneDrive telepítési hibakód 0x80040c97
- 1.1 1. Töltse le a legújabb OneDrive-t
- 1.2 2. Visszalépés régebbi verzióra
- 1.3 3. Engedélyezze újra a Windows Update Service szolgáltatást
- 1.4 4. Frissítse a Windows Build alkalmazást
- 1.5 5. Futtassa a Rendszerfájl-ellenőrzőt (SFC)
- 1.6 6. Állítsa be a Windows rendszerleíró adatbázis értékét
- 1.7 7. Kényszeríteni a OneDrive folyamat bezárását
- 1.8 8. Távolítsa el és telepítse újra a OneDrive programot
Javítás: OneDrive telepítési hibakód 0x80040c97
Mint már említettük, az alábbiakban bemutatunk néhány lehetséges okot és lehetséges megoldást. Tehát nézzük meg közelebbről.

Hirdetések
1. Töltse le a legújabb OneDrive-t
Töltse le a legújabb OneDrive szoftvert a hivatalos Microsoft webhely. Ez minden bizonnyal segít csökkenteni a szoftveren belüli bármilyen rosszindulatú programot vagy adware-t, amelyet okozhat több probléma a számítógépen, amelyeket nem hivatalos forrásokból letöltött, harmadik féltől származó alkalmazásokkal találhat meg.
A letöltés után próbálja meg telepíteni a OneDrive szoftvert a Windows 10 rendszerére rendszergazdaként, hogy az összes felhasználói fiók felügyeletének megfelelő hozzáférését engedélyezze. Ezenkívül ne feledje, hogy olyan meghajtóra telepíti, amelynek elegendő tárhelye van.
2. Visszalépés régebbi verzióra
Az is lehetséges, hogy a OneDrive legújabb verziója valószínűleg nem kompatibilis a rendszerével. Tehát töltse le és telepítse a OneDrive régebbi vagy elavult verzióját a számítógépére, hogy ellenőrizze, hogy ez megfelelően működik-e vagy sem. Irány át ezen a weboldalon és megkapja. Az egyszerűség kedvéért rákattinthat az angol fordítás előugró ablakára.
3. Engedélyezze újra a Windows Update Service szolgáltatást
Ha a fenti módszerek egyike sem működik az Ön számára, próbálja meg letiltani és újra engedélyezni a Windows Update Service szolgáltatást a Services felületről. Alapvetően a Windows Update szolgáltatásból indul, majd a Windows frissítést normálisan ellenőrizheti. Előfordulhat az is, hogy a Windows operációs rendszer-összeállítása nincs frissítve a legújabb verzióra, és ezért a OneDrive-t néhány hiba vagy biztonsági ok miatt nem lehet telepíteni. Ezt csináld meg:
- nyomja meg Windows + R gombokat a Fuss párbeszédablak.
- Írja be szolgáltatások.msc és eltalálja Belép hogy megnyíljon Szolgáltatások.
- Akkor keresse meg Windows Update szolgáltatás és dupla kattintás Rajta.
- Kattintson Álljon meg a típustól.
- Ismét nyomja meg Windows + R gombokat a Fuss párbeszédablak.
- típus % windir% \ SoftwareDistribution \ DataStore és nyomja meg Belép hogy kinyissa a Windows Intéző a tényleges helyszínen.
- nyomja meg Ctrl + A az összes fájl vagy mappa kijelöléséhez és a Töröl gombot az összes eltávolításához.
- Miután elkészült, térjen vissza a Szolgáltatások felületre, és Rajt a Windows Update szolgáltatás.
- Végül indítsa újra a számítógépet az effektusok megváltoztatásához.
Most az alábbi lépések végrehajtásával ellenőriznie kell a Windows frissítéseit.
Hirdetések
4. Frissítse a Windows Build alkalmazást
Mondanom sem kell, hogy az elavult rendszerverzió rengeteg problémát okozhat más alkalmazásoknál. Javasoljuk olvasóinknak, hogy mindig tartják naprakészen a stabil és jobb felhasználói élményt. Ehhez:
- Kattintson a Start menü > Ugrás a következőre: Beállítások.
- Válassza a lehetőséget Frissítés és biztonság > A Windows Update szakaszban kattintson a gombra Frissítések keresése.
- Ha van elérhető frissítés, egyszerűen kattintson a gombra Letöltés és telepítés.
- Automatikusan letölti és telepíti a legújabb frissítést.
- Ha elkészült, indítsa újra a számítógépet a változtatások végrehajtása érdekében.
- Ellenőrizze, hogy elérhető-e a Funkciófrissítés a Windows 10 rendszerre ez segít több probléma kijavításában is.
Végül megpróbálhatja telepíteni a OneDrive legújabb verzióját a számítógépére, hogy ellenőrizze, hogy a 0x80040c97 telepítési hibakódot dobja-e. Mégis, a probléma továbbra is fennáll? Nos, kövessen egy másik módszert.
5. Futtassa a Rendszerfájl-ellenőrzőt (SFC)
Ez az egyik hasznos és alapértelmezett szolgáltatás, amely ellenőrzi a fájlrendszer hibáit, és megpróbálja automatikusan kijavítani őket.
- Kattintson a Start menü és írja be cmd keresni.
- Most, Jobb klikk a Parancssor és válassza ki Futtatás rendszergazdaként.
- Kattintson Igen hogy lehetővé tegye a UAC hozzáférés.
- Írja be az alábbi parancsot, és nyomja meg Belép hogy kivégezze.
sfc / scannow
- A tárhelytől függően egy kis időbe telhet.
- Miután elkészült, egyszerűen indítsa újra a számítógépet, hogy ellenőrizze, a probléma megoldódott-e vagy sem.
6. Állítsa be a Windows rendszerleíró adatbázis értékét
Ha ebben az esetben ezeket a módszereket nem találja annyira hasznosnak, próbálja meg megváltoztatni a Windows rendszerleíró adatbázis értékét, majd próbálja meg újratelepíteni a OneDrive szoftvert a számítógépére.
Hirdetések
- nyomja meg Windows + R gombokat a Fuss párbeszédablak.
- Írja be regedit és eltalálja Belép hogy megnyíljon Beállításszerkesztő. Lehet, hogy rá kell kattintania Igen megengedni UAC (Felhasználói fiókok felügyelete) hozzáférés.
- Keresse meg a következő kulcsot vagy elérési utat:
HKEY_LOCAL_MACHINE \ Software \ Policies \ Microsoft \ Windows \ OneDrive
- Akkor keresse meg DisableFileSyncNGSC és kattintson rá duplán.
- Végül meg kell változtassa meg az értéket nak nek 0 (nulla).
- Indítsa újra a számítógépet, és próbálja meg telepíteni a OneDrive programot.
7. Kényszeríteni a OneDrive folyamat bezárását
Néha lehetséges, hogy a OneDrive folyamat már fut a háttérben, ami sérült vagy hiányos telepítőfájl telepítését okozhatja. Ezért erőteljesen be kell zárnia a OneDrive folyamatot futtató hátteret, majd újra kell telepítenie a szoftvert. Ezt csináld meg:
- Először is ki kell nyitnia a Feladatkezelő nyomással Ctrl + Shift + Esc kulcsok.
- Kattintson a Folyamatok fülre, és ellenőrizze, hogy vannak-e futó OneDrive-feladatok.
- Ha megtalálta, kattintson rá a kiválasztáshoz, majd kattintson a gombra Utolsó feladat hogy egyesével lezárja a folyamatot.
- Most, akár megtalálja, akár nem, Jobb klikk a Start menü.
- Válassza a lehetőséget Windows PowerShell (rendszergazda) a listáról.
- Ha felszólítja UAC, kattintson Igen megengedni.
- Ezután írja be a következő parancsot, és nyomja meg a gombot Belép hogy kivégezze.
taskkill / f / im OneDrive.exe
- Alapvetően teljesen eltávolítja a rendszerből az összes (rejtett) OneDrive futó folyamatot.
- Ha elkészült, kövesse a következő módszert a OneDrive eltávolításához a számítógépről (ha már telepítve van).
Ha azonban ez az első alkalom, és a OneDrive-ot még telepítette a számítógépére, hagyja ki az eltávolítási részt, és ugorjon az újratelepítési lépésekre.
8. Távolítsa el és telepítse újra a OneDrive programot
Érdemes megemlíteni, hogy ha a OneDrive már telepítve van a rendszerére, akkor távolítsa el és telepítse újra teljesen. Ez a legtöbb esetben kijavíthatja a 0x80040c97 OneDrive telepítési hibakódot. Az eltávolításhoz:
- Kattintson a Start menü > Típus Kezelőpanel és kattintson rá a keresési eredményből.
- Menj Távolítsa el a programot > Keresse meg a telepített OneDrive programot, és kattintson rá a jobb gombbal.
- Most válassza ki Eltávolítás és folytassa eltávolításával.
- Az eltávolítás után egyszerűen indítsa újra a számítógépet a változtatások végrehajtásához.
Végül újra kell telepítenie a OneDrive szoftvert. Kövesse az alábbi lépéseket:
- Tehát követned kell 1. módszer hogy letöltse a rendszerhez tartozó legújabb OneDrive szoftvert a Microsoft hivatalos webhelyéről.
- Ezután telepítse a szokásos módon rendszergazdai hozzáférés megadásával.
- Ha kész, indítsa újra a számítógépet.
- Élvezd!
Ez az, srácok. Feltételezzük, hogy ez az útmutató hasznos volt az Ön számára. Nyugodtan kérdezzen az alábbi megjegyzésben további kérdéseket.