Javítás: A Windows problémát észlelt az illesztőprogram telepítésével
A Windows Hibaelhárítása Hibaelhárítási útmutató / / August 04, 2021
Hirdetések
A rendszer folyamatos frissítéséhez elengedhetetlen a rendszer frissítése a legújabb illesztőprogramokkal. Bár a Windows automatikusan beolvassa és telepíti a legújabb frissítéseket, de néha, miközben ezt manuálisan végzi, a felhasználók nem kívánt problémával találkoznak. A probléma megjelenik, és a következő üzenet jelenik meg: „A Windows problémát észlelt az eszköz illesztőprogramjának telepítésekor.” Ezt az üzenetet egy hiba követi, amely kijelenti: „A hozzáférés megtagadva”.

Tartalomjegyzék
-
1 Fix A Windows problémát észlelt az illesztőprogram-szoftver telepítése során
- 1.1 1. javítás: A vezető aláírásának kikapcsolása:
- 1.2 2. javítás: Futtassa a hibaelhárítót a Vezérlőpultról:
- 1.3 3. javítás: Adja meg az illesztőprogram telepítésének útvonalát:
- 1.4 4. javítás: Adja meg az illesztőprogram-telepítések útvonalát a rejtett rendszergazdai fiók használatával:
- 1.5 5. javítás: Teljes felügyelet biztosítása a TrustedInstaller számára:
Fix A Windows problémát észlelt az illesztőprogram-szoftver telepítése során
Ha Ön is ugyanazt az üzenetet tapasztalja, az azért van, mert a Windows nem ellenőrzi az illesztőprogram aláírását. Ez azonban a régi hibák egyike, és rengeteg javítás és megoldás érhető el a környéken. Az alábbi cikkben a legmegbízhatóbb és legértékesebb javításokat állítottuk össze, amelyek segítenek megkerülni a helyzetet.
1. javítás: Tiltsa le a járművezető aláírásának kikényszerítését:
Amint azt a fentiekben említettük, a „A Windows problémát észlelt az illesztőprogram-szoftver telepítésével” üzenetsor egyik fő oka az illesztőprogram aláírásával kapcsolatos probléma lehet. Ezért, amint azt néhány szenvedő felhasználó javasolja, a végrehajtás letiltása segít a probléma megszabadulásában. Ehhez kövesse az alábbi lépéseket:
Hirdetések
- Először lépjen az asztali keresősávba, és írja be Haladó indítás.
- A keresési eredmények közül válassza a lehetőséget Módosítsa a speciális indítási lehetőségeket.

- A következő ablakban lépjen a Haladó indítás szakaszra, és kattintson a Újraindítás most fülre. Indítja a rendszert ablakokHelyreállítási mód.
- Most a Kék ablakban kattintson az opcióra Hibaelhárítás majd válassza ki Haladó beállítások.
- A következő képernyőn kattintson a gombra Indítási beállítások, navigáljon a jobb alsó sarokba, majd válassza a lehetőséget Újrakezd. Indítja a rendszert a Indítási beállítások ablak.
- A Driver aláírásának kikapcsolásához nyomja meg a gombot F7 gomb. A folyamat speciális módba indítja.
- Most, ha meglátja az asztal képernyőjét, nyissa meg a Eszközkezelő ablak, és fontolja meg az illesztőprogram újbóli telepítését. Itt ellenőrizze, hogy az említett probléma megoldódott-e, vagy továbbra is fennáll-e.
- Továbbá, ha a telepítési folyamat során figyelmeztető üzenetet kap A Windows nem tudja ellenőrizni ennek az illesztőprogramnak a kiadóját, majd kattintson az opcióra Mindenesetre telepítse ezt az illesztőprogramot.
2. javítás: Futtassa a hibaelhárítót a Vezérlőpultról:
A Windows rendelkezik néhány beépített hibaelhárítóval, amelyek a legtöbb esetben segítik a felhasználókat. Így itt a „A Windows problémát észlelt az eszköz illesztőprogramjának telepítésével” kérdéssel a hibaelhárító futtatása a kezelőpanelről sok felhasználónak segített. A javítás használata azonosítja a probléma okát és automatikusan megoldja azt. Ennek érdekében
- Először lépjen az asztali keresősávba, írja be Kezelőpanel, és nyissa meg a releváns keresési eredményt.
- A Vezérlőpult ablakban lépjen a következőre: Megtekintés, nyissa meg a legördülő menüt, és válassza a lehetőséget Kategória.

- Most a Hardver és hang rész, kattintson Eszközök és nyomtatók megtekintése.
- A következő ablakban keresse meg a problémás eszközt, kattintson rá a bal egérgombbal, majd válassza a felső függőleges menüt hibaelhárítás választási lehetőség.
-
Jegyzet:Ha nem találja meg problémás eszközét, kattintson a gombra Számítógép ikon.
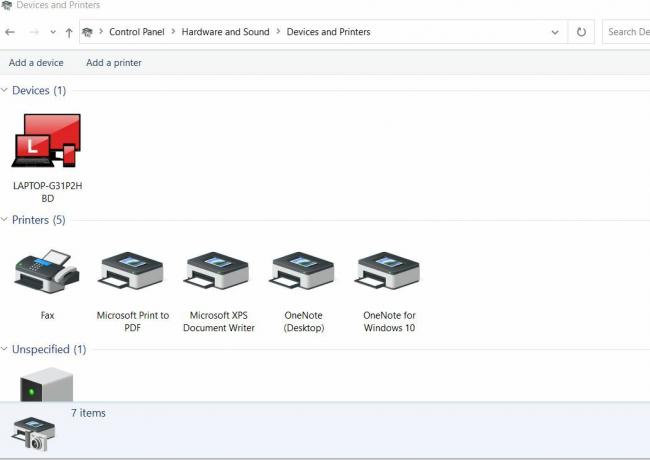
- Most folytassa a hibaelhárítót. Automatikusan felismeri a problémát. Kövesse a képernyőn megjelenő utasításokat, és hagyja, hogy megoldja a problémát.
- Miután végzett, ellenőrizze, hogy az említett probléma megoldódott-e vagy sem.
TIPP: Ha a 4. lépés során a számítógép hibaelhárításának lehetőségére kattintva megjelenik a hibák listája, akkor itt keresse meg a problémás eszközt Rádiógomb majd kattintson a gombra Következő. Kövesse a képernyőn megjelenő utasításokat a folyamat befejezéséhez.
3. javítás: Adja meg az illesztőprogram telepítésének útvonalát:
Az Illesztőprogram-telepítések elérési útjának megadása valószínűleg az egyik leghasznosabb megoldás, amely segít Önnek „A Windows problémát észlelt az eszköz illesztőprogramjának telepítésekor” megszabadulása probléma. A folyamat megköveteli az illesztőprogram telepítését (manuálisan) az eszköz csatlakoztatása után, vagy az Eszközkezelő használatával a csatlakoztatott eszközzel. Ennek érdekében
- Először lépjen az asztali keresősávba, írja be Eszközkezelő, és válassza ki a megfelelő keresési eredményt.

- Az Eszközkezelő ablakban keresse meg a problémás eszközt, kattintson rá a jobb gombbal, majd válassza ki Tulajdonságok.
- A tulajdonságok ablakban lépjen a Sofőr fülre, és kattintson a Illesztőprogram frissítése választási lehetőség.
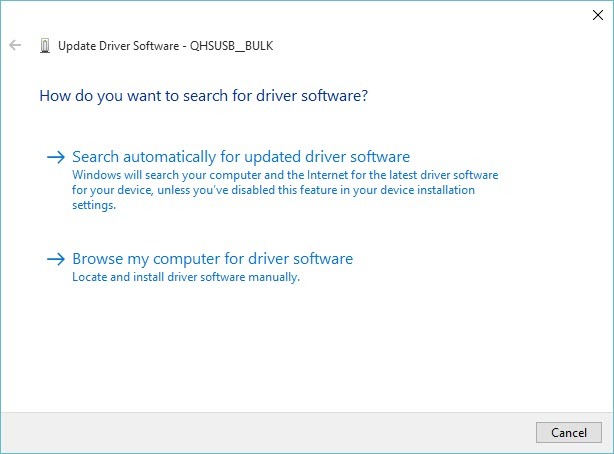
- A következő ablakban válassza ki a lehetőséget Böngésszen a számítógépemben az illesztőprogramokért.
- Most az „Illesztőprogram keresése ezen a helyen” alatt navigáljon a következő helyre.
C: \ Windows \ WinSxS
- A rendszer most automatikusan ellenőrzi az illesztőprogram telepítését ezen a helyen. Miután végzett, ellenőrizze, hogy az említett probléma megoldódott-e vagy sem.
4. javítás: Adja meg az illesztőprogram-telepítések útvonalát a rejtett rendszergazdai fiók használatával:
Ha a fenti javítás nem segít, fontolja meg a folyamat megismételését a rejtett rendszergazdai fiók használatával. Ez nemcsak az említett kérdést oldja meg, hanem számos egyéb rejtett előnyt is nyújt. Ennek érdekében
Hirdetések
- Először is, a rendszer bejelentkezési képernyőjén, az indítási folyamat során vagy a kijelentkezés után kattintson a gombra Bekapcsolás ikonra és egyszerre tartsa a shift billentyűt és kattintson a gombra Újrakezd.
- A rendszer újraindítása helyett kék képernyőt jelenít meg az opciók listájával.
- Itt navigáljon a következő lehetőségekhez: Hibaelhárítás -> Speciális beállítások -> Parancssor.
- Most a Parancssor ablakba írja be a következő parancsot, majd nyomja meg az gombot Belép
net felhasználói rendszergazda / aktív: igen
- Egy másodpercen belül megjelenik a következő üzenet:A parancs sikeresen végrehajtva ”.
- Most jelentkezzen be az adminisztrátori fiókba, és várja meg, amíg minden készen áll.
- Utána, indítsa újra a rendszert és jelszó nélkül jelentkezzen be az új rendszergazdai fiókba. A telepítéshez csatlakoztassa a készüléket is.
- Miután végzett a rejtett rendszergazdai fiókkal, tiltsa le azt a rendszergazdai hozzáféréssel rendelkező parancssor megnyitásával, írja be a következő parancsot, és nyomja meg az Belép
net felhasználói rendszergazda / aktív: nem
5. javítás: Teljes felügyelet biztosítása a TrustedInstaller számára:
Ha a fenti megoldások bármelyike nem működik az Ön számára, akkor ez az utolsó javítás, amelyet megpróbálhat teljes irányítással biztosítani a TrutedInstaller számára. Ez a megoldás segít megszabadulni a „Windows problémát észlelt az eszköz illesztőprogramjának telepítésével” problémától. A TrustedInstaller teljes irányításának biztosításáért
- Először lépjen a rendszer bármelyik mappájába vagy könyvtárába, majd kattintson a bal oldali ablaktábla menüpontjára Ez a PC.
- Most kattintson duplán a Helyi C lemez: majd navigáljon a Windows mappa belül.
- Itt a következő ablakban kattintson a jobb gombbal a System32 mappa és válassza ki az opciót Tulajdonságok.
- A Tulajdonságok ablakban kattintson a gombra Biztonság fülre a függőleges menüből, majd kattintson a gombra Szerkesztés gomb.
- Adja meg az adminisztrátor engedélyét, ha arra kérik.
- Az Engedély a System32 ablakban keresse meg a lehetőséget Csoport vagy felhasználónév és keresse meg az opciót Megbízható telepítő.

- Jelölje ki, majd navigáljon alább a Engedély a TrustedInstaller számára.
- Itt jelölje be az engedély jelölőnégyzetet opció után található Teljes felügyelet.
- Jegyzet: Ha a TrustedInstaller nincs a listában, kattintson a gombra Fül hozzáadása majd keresse meg, hogy felvegye a listára. Most adjon teljes irányítást.
- Most ismételje meg ugyanezt a folyamatot a SysWOW64 mappát is.
Miután végzett vele, indítsa újra a számítógépet, és végrehajtja a szükséges módosításokat. Most ellenőrizheti, hogy az említett hiba megoldódott-e, vagy továbbra is fennáll-e.
Hirdetések
Ha Ön is a „Windows problémát észlelt az eszköz illesztőprogramjának telepítésekor” probléma egyik felhasználója, akkor a fenti információk hasznosak lehetnek az Ön számára. Biztosak vagyunk abban, hogy az öt javítás közül az egyik megoldja a problémát az Ön számára, legyen az bármilyen körülmények között.
Abban az esetben, ha a fenti javítások egyike sem működött az Ön számára, fennáll annak a lehetősége, hogy a rendszerét rosszindulatú programok vagy vírusok fertőzik meg. Ezért azt javasoljuk, hogy először oldja meg, majd utána használja a javításokat. Ha bármilyen kérdése vagy visszajelzése van, kérjük, írja meg a megjegyzést az alábbi megjegyzési mezőbe.



