Javítás: 0x80240023 számú Windows Update hiba
A Windows Hibaelhárítása Hibaelhárítási útmutató / / August 04, 2021
Hirdetések
Ebben a cikkben itt megosztjuk a 0x80240023 számú Windows Update hiba elhárításának lehetséges megoldásait. Tehát, ha folyamatosan nem sikerül frissíteni vagy telepíteni a Windows operációs rendszert, akkor ez a hibaelhárítási útmutató segít Önnek. Ez a probléma akkor jelentkezhet, amikor a Windows felhasználói megpróbálnak új biztonsági vagy szolgáltatásfrissítést frissíteni és telepíteni. A Windows rendszer alapvetően ezt a hibát mutatja, amikor a frissítések keresése vagy a telepítés sikertelen.
Eközben megjelenik néhány jelentés arról, hogy a Microsoft Office 2007 felhasználói problémákat kaphatnak az engedélyezéssel és a 0x80240023 hibával találkozhatnak, mivel az már nem támogatott hivatalosan. Ez a hiba szintén eléggé kapcsolódik a KB2505184-hez (Office File Validation Add-in). A felhasználók többsége frissítési hibát kaphat a WU_E_EULAS_DECLINED ez azt jelenti, hogy van valami probléma a licenc időtartamával.
Ezért a felhasználók nem telepíthetik a Windows 10 build frissítés. Érdemes megemlíteni, hogy a Windows frissítés telepítésekor először el kell fogadni a rendszerlicenc kifejezést a folyamat igazolásához vagy végigviteléhez. Bár ez a folyamat manuálisan is elvégezhető, néha a felhasználók véletlenül elutasíthatják az engedélyt vagy hasonlót.
Tartalomjegyzék
-
1 Javítás: 0x80240023 számú Windows Update hiba
- 1.1 1. Indítsa újra a Windows Update Service szolgáltatást
- 1.2 2. Hibaelhárítás a Windows frissítésekkel
- 1.3 3. Ellenőrizze, hogy a Windows 10 aktiválva van-e
- 1.4 4. Ellenőrizze, hogy a dátum és idő helyes-e
- 1.5 5. A sikertelen frissítések manuális telepítése
- 1.6 6. Újjáépítse a Windows Update gyorsítótárát
Javítás: 0x80240023 számú Windows Update hiba
Itt megosztottunk pár lehetséges megoldást, amelyeknek hasznos lehet az Ön számára. Próbálja meg követni a lépéseket külön-külön, és ellenőrizze, hogy melyik oldja meg a problémát.
Hirdetések
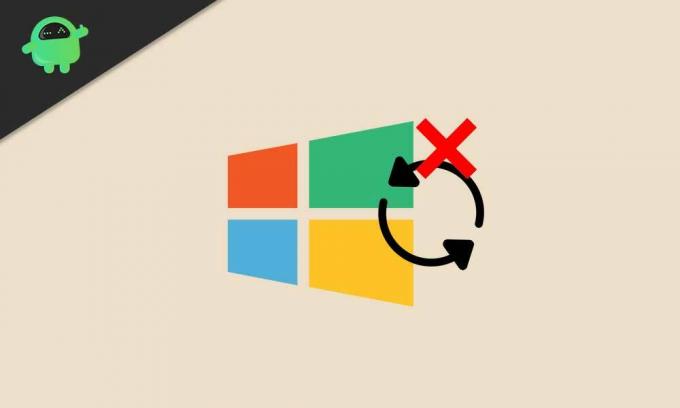
1. Indítsa újra a Windows Update Service szolgáltatást
A hibás vagy leállított Windows frissítési szolgáltatás a Windows 10 rendszerén alapvetően megakadályozhatja a frissítések telepítését az engedélyezési idő problémája miatt. Tehát először újra kell indítania a szolgáltatást, majd meg kell próbálnia frissíteni a Windows operációs rendszer összeállítását.
- Kattintson a Start menü > Típus szolgáltatások.msc és eltalálja Belép a Szolgáltatások felület megnyitásához.
- Görgessen lefelé, és keresse meg Windows Update.
- Jobb klikk a Windows Update és kattintson a gombra Álljon meg.
- Most nyomja meg Windows + R gombokat a Fuss párbeszédablak.
- típus % windir% \ SoftwareDistribution \ DataStore és eltalálja Belép.
- Tól A Windows Update ideiglenes gyorsítótár mappája, válassza a és lehetőséget törölje az összes fájlt.
- Miután végzett, ismételje meg a fenti lépéseket a Windows Update szolgáltatás leállításához.
- Következő, Jobb klikk a Windows Update opciót és kattintson a gombra Rajt.
- Végül indítsa újra a számítógépet, hogy ellenőrizze, hogy a hibát kijavították-e vagy sem.
2. Hibaelhárítás a Windows frissítésekkel
A számítógépen található Windows Update hibaelhárítása teljesen megoldhatja a problémát.
- Kattintson a Start menü > Válasszon Beállítások.
- Menj Frissítés és biztonság > Kattintson a gombra Hibaelhárítás a bal oldali ablaktábláról.
- Most kattintson a gombra Windows Update hogy futtassa a hibaelhárítót.
- Várja meg a folyamat befejezését.
- Ha a rendszer kéri, kattintson a gombra 'Alkalmazza ezt a javítást'.
- Indítsa újra a számítógépet, és próbálkozzon újra a Windows biztonsági vagy szolgáltatásfrissítés telepítésével. [A cikk írásakor a legújabb Windows 10 verzió 20H2]

Ha azonban ez sem segített, próbáljon meg más módszereket követni.
Hirdetések
3. Ellenőrizze, hogy a Windows 10 aktiválva van-e
Nagy az esély arra, hogy a Windows 10 rendszer nincs aktiválva. Kövesse az alábbi lépéseket annak ellenőrzéséhez, hogy a Windows 10 aktiválva van-e vagy sem:
- Kattintson a Start menü > Ugrás a Beállítások.
- Válassza a lehetőséget Frissítés és biztonság > Kattintson a gombra Aktiválás fülre a bal oldali ablaktáblán.
- Itt, a tetején láthatja, hogy a rendszere licencsel aktiválva van-e vagy sem.
- Ha azt mondja „A Windows aktiválva van…” akkor követheti a következő módszert.
- Ha azonban a Windows nincs aktiválva, akkor a jelenlegi kiadásnak megfelelően meg kell vásárolnia egy Windows 10 termékkulcsot, például a Windows 10 Home vagy a Pro stb.
- Miután megkapta a termékkulcsot az aktiváláshoz, kattintson a gombra ‘Termékkulcs módosítása’ > Írja be és igazolja a kulcsot.
- Végül futtassa újra a Windows Updater programot, és ellenőrizze, hogy a probléma továbbra is fennáll-e vagy sem.
- Élvezd!
4. Ellenőrizze, hogy a dátum és idő helyes-e
Néha az is előfordulhat, hogy a dátum és az idő nincs megfelelően beállítva a régiónak vagy az időzónának megfelelően, ami több problémát is okozhat a Windows frissítéseiben és még sok másban.
- Kattintson Rajt > Ugrás a Beállítások.
- Menj Idő és nyelv > Ellenőrizze, hogy a dátum és az idő megfelelően van-e beállítva.
- Ha nem, akkor kattintson a gombra „További dátum, idő és regionális beállítások”.
- Választ ‘Dátum és idő beállítása > Kattintson a gombra ‘Dátum és idő módosítása’.
- Állítsa be a megfelelő dátumot és időt, és ellenőrizze az időzónát is.
- Miután ez kész, indítsa újra a számítógépet a változtatások végrehajtásához.
5. A sikertelen frissítések manuális telepítése
Néha az is lehet, hogy néhány frissítés vagy egy egyedi frissítés valamilyen okból meghiúsul. Ha ez történik veled, próbáld meg manuálisan telepíteni a sikertelen frissítéseket a számítógépedre.
- megnyomni a Windows kulcs hogy kinyissa a Start menü.
- Kattintson Beállítások > Ugrás a Frissítés és biztonság.
- Ellenőrizze, hogy vannak-e függőben lévő Windows-frissítések. Ezenkívül ellenőrizze a KB-frissítéseket, ha valaki telepítésre vár vagy nem sikerült letölteni.
- Ebben a forgatókönyvben valami hasonló lesz „Állapot: Telepítésre vár” vagy valamiféle figyelmeztető figyelmeztetés.
- Mehet a Microsoft Update katalógus hogy ellenőrizze a sikertelen KB frissítési információkat.
- Próbálja újra letölteni és telepíteni a KB-frissítést.
- A frissítés sikeres telepítése után indítsa újra számítógépét, hogy ellenőrizze, hogy a 0x80240023 számú Windows Update hiba javítva van-e.
6. Újjáépítse a Windows Update gyorsítótárát
Néhány jelentés korábban már felkerült az interneten, hogy a gyorsítótárazott Windows 10 frissítési fájl szintén problémákat okozhat a 0x80240023 hibával. Tehát újra kell állítania és újra kell építenie a gyorsítótárat.
Hirdetések
- megnyomni a Windows kulcs hogy kinyissa a Start menü.
- típus cmd és Jobb klikk a Parancssor.
- Most válassza ki Futtatás rendszergazdaként.
- Másolja / illessze be a következő parancssort, és nyomja meg az Enter billentyűt:
net stop wuauserv
- Ezután másolja a következő parancsot, illessze be és nyomja meg az Enter billentyűt:
cd% systemroot% \ SoftwareDistribution
- Egyszerűen másolja a parancsot egyesével, tegye a CMD-re, és nyomja meg az Enter billentyűt:
ren Letöltés Download.old. net start wuauserv. nettó stop bitek. nettó kezdő bit. nettó stop cryptsvc. cd% systemroot% \ system32. ren catroot2 catroot2old. net start cryptsvc
- Miután minden kész, indítsa újra a számítógépet, és ellenőrizze, hogy a hibát kijavították-e vagy sem.
Ez az, srácok. Feltételezzük, hogy ez az útmutató hasznos volt az Ön számára. További kérdéseivel nyugodtan kérdezzen az alábbi megjegyzésben.
Subodh nagyon szeret tartalmat írni, legyen szó technikával kapcsolatos vagy más jellegűekről. Miután egy évig írt a tech blogon, lelkesedni kezd érte. Szereti a játékot és a zenehallgatást. A blogoláson kívül függőséget okoz a játék PC-k összeépítésében és az okostelefon szivárgásában.

![Stock ROM telepítése a Lava Iris X8 Pro készülékre [Firmware File / Unbrick]](/f/8f10070d42b9c4ba3f025be1befa7b7e.jpg?width=288&height=384)
![Stock ROM telepítése a Kimfly i6-ra [Firmware Flash File / Unbrick]](/f/e579b175882b4ba9998a1dc58d86aa0b.jpg?width=288&height=384)
![Stock ROM telepítése a Vertu Signature S-re [Firmware File / Unbrick]](/f/1d257c898ff34fd189a55d5a9f3e661d.jpg?width=288&height=384)