Hogyan lehet letiltani az automatikus Windows Store frissítéseket?
A Windows Hibaelhárítása Hibaelhárítási útmutató / / August 04, 2021
Hirdetések
A Windows Store alkalmazások automatikus frissítése alapértelmezés szerint bármely Windows rendszerben be van kapcsolva. Ez teljesen automatizálja a frissítési eljárást, és a felhasználónak nem kell manuálisan ellenőriznie az új frissítéseket. Ez egy hasznos szolgáltatás azok számára, akik elfelejtik frissíteni az alkalmazásokat. Automatikusan letölti a legújabb verziót, sőt automatikusan a háttérben is telepíti. Azonban azok számára, akiknek korlátozott adat- vagy internet-tervük van, ez lehet adatelvezető. A Windows Store alkalmazásai nem kis méretűek, és mindegyikük frissítése nem lesz ideális, ha új verzió jelenik meg.
Lehetősége van kikapcsolni az automatikus frissítéseket a Windows Store alkalmazásai számára, és ha korlátozott tervű valaki, akkor azt meg kell tennie. Számos módon kikapcsolhatja a Windows Store alkalmazások automatikus frissítéseit, és itt, ebben a cikkben, mindegyiket megnézzük. Kényelmének megfelelően válassza ki az automatikus kikapcsolás módját. Tehát minden további nélkül belekezdünk.

Tartalomjegyzék
-
1 Hogyan lehet letiltani az automatikus frissítéseket a Windows Store alkalmazásokhoz?
- 1.1 A Windows Store alkalmazásfrissítések letiltása közvetlenül a Store Settings alkalmazásban:
- 1.2 Az automatikus frissítések letiltása a Beállításszerkesztővel:
- 1.3 Az automatikus frissítések letiltása a helyi csoportházirend-szerkesztő használatával:
Hogyan lehet letiltani az automatikus frissítéseket a Windows Store alkalmazásokhoz?
Teljesen kikapcsolhatja a Windows frissítését, és ezzel letiltja a Windows Store alkalmazás frissítéseit is. De a Windows frissítéseinek teljes kikapcsolása nem biztos, hogy okos lépés, ha a legfrissebb beépített Windows legújabb funkcióit és módosításait szeretné elérni. Tehát itt megemlítettük az összes módszert, amellyel csak az alkalmazásfrissítéseket kapcsolhatjuk szelektíven.
Hirdetések
A Windows Store alkalmazásfrissítések letiltása közvetlenül a Store Settings alkalmazásban:
- Kattintson az alján található keresési ikonra, és nyissa meg a Windows keresést. Keressen rá a „Windows Store” kifejezésre, és amikor megjelenik az eredményekben, nyissa meg.
- Miután megnyílt a Windows Store, kattintson a felső hárompontos ikonra, majd a Beállítások elemre.

- Kattintson a Kezdőlap fülre, és ott megjelenik egy kapcsoló az automatikus frissítésekhez. Kapcsolja ki ezt a kapcsolót.

- A kapcsoló kikapcsolása után nem kell a Windows Store alkalmazásainak automatikus frissítéseivel foglalkoznia.
Most bármikor megváltoztathatja a beállítást, ha ugyanazokat a lépéseket követi, és újra bekapcsolja a kapcsolót, ha úgy dönt, hogy újra bekapcsolja az automatikus frissítéseket.
Az automatikus frissítések letiltása a Beállításszerkesztővel:
A Registry Editor egy különböző értékeket és kulcsokat tartalmazó könyvtár, amely módosítja az operációs rendszer beállításait. Tehát itt használjuk a Beállításszerkesztőt a Windows Store alkalmazások automatikus frissítési funkciójának letiltására.
- Nyomja meg és tartsa lenyomva a Windows Key + R billentyűt a Futtatás párbeszédpanel megnyitásához.
- Írja be a „regedit” parancsot a Futtatás menübe, és nyomja meg az Enter billentyűt, vagy kattintson az OK gombra.
- Ha megjelenik a Felhasználói hozzáférés-vezérlés kérdés, válassza az Igen lehetőséget, és engedélyezze.
- Ekkor megjelenik a Beállításszerkesztő ablak. Itt keresse meg a HKEY_LOCAL_MACHINE \ Software \ Policies \ Microsoft \ WindowsStore webhelyet.
- Ha nem találja a WindowsStore kulcsot a Microsoftban, akkor hozza létre azt úgy, hogy jobb gombbal kattint a Microsoft Key belsejében, és válassza az Új> Kulcs lehetőséget. Győződjön meg arról, hogy az újonnan létrehozott kulcsot a Microsoftban „WindowsStore” néven nevezi el.
- Most a WindowsStore kulcs belsejében kattintson a jobb gombbal, és válassza az Új> DWORD (32 bites) értéket. Nevezze el ezt az újonnan létrehozott értéket „AutoDownload” néven.

Hirdetések
- Most kattintson duplán az AutoDownload értékre a tulajdonságai ablak megnyitásához. Itt módosítsa az érték adatait 2-re, és válassza az Alap értéket Decimálisnak.

- Végül is ez megtörtént, zárjon be mindent és indítsa újra a Windows rendszert.
- Az újraindítás befejezése után a Windows Store automatikus frissítései le lesznek tiltva.
Ha még egyszer be akarja kapcsolni az automatikus frissítéseket a Windows Store-ban, akkor törölje a WindowsStore kulcsban létrehozott automatikus letöltési értéket. Ne felejtse el újraindítani az érték törlése után, hogy megbizonyosodjon arról, hogy a változás életbe lép-e.
Az automatikus frissítések letiltása a helyi csoportházirend-szerkesztő használatával:
A csoportházirend-szerkesztő lehetővé teszi a felhasználók számára, hogy szinte bármilyen változtatást hajtsanak végre a rendszerükben. Itt fogjuk használni az automatikus frissítések letiltására a Windows Store-ban.
- Nyomja meg és tartsa lenyomva a Windows Key + R billentyűt a Futtatás párbeszédpanel megnyitásához.
- Írja be a „gpedit.msc” parancsot a Futtatás mezőbe, és nyomja meg az Enter billentyűt, vagy kattintson az OK gombra.
- Megjelenik a Helyi csoportházirend-szerkesztő ablak. Itt navigáljon a következő útvonalra:
Számítógép-konfiguráció \ Felügyeleti sablonok \ Windows-összetevők \ Tárolás \
Hirdetések
- Menjen a jobb oldalon található Beállítás szakaszra, és kattintson duplán az „Automatikus letöltés és frissítések telepítésének kikapcsolása” elemre.
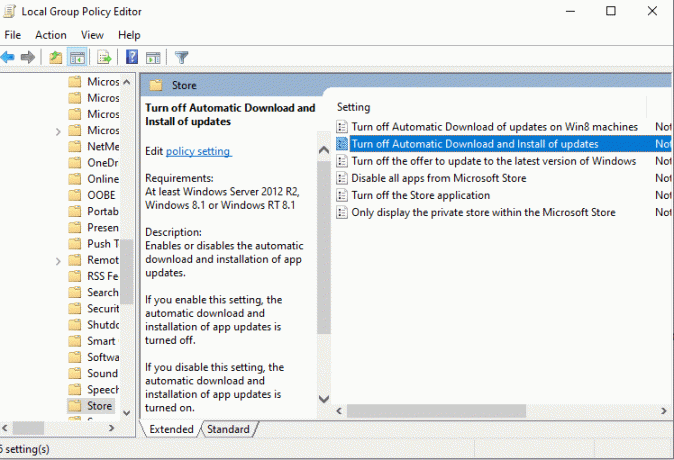
- A megnyíló ablakban kattintson az „Engedélyezve” opcióra, majd kattintson az Alkalmaz gombra.
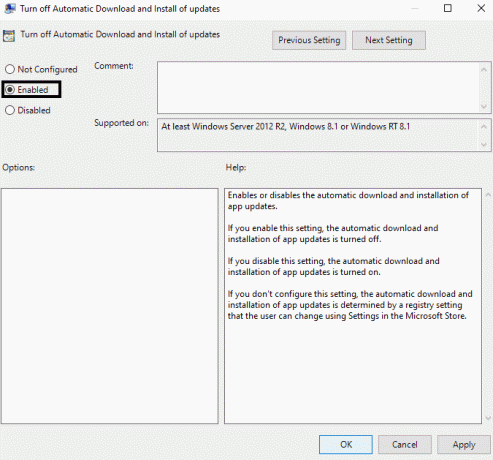
- Ezután kattintson az OK gombra, és zárja be az ablakot.
Ez nemcsak a Windows Store alkalmazásainak automatikus frissítését kapcsolja ki, hanem meg is fogja sőt tiltsa le azt a beállítást vagy kapcsolót, amelyet az első módszernél használtunk az automatikus frissítések bekapcsolásához vagy a ki. Ez a beállítás szürkén jelenik meg. Tehát, ha még egyszer be akarja kapcsolni az alkalmazások automatikus frissítését, akkor a Helyi csoportházirend-szerkesztő használatával újra meg kell változtatnia. Ezúttal változtassa meg az Engedélyezve opciót Nem konfigurált értékre.
Most már nem férhet hozzá a Helyi csoportházirend-szerkesztőhöz, ha a Windows bármelyik Home kiadását használja. Csak a többi kiadás érkezik ehhez a szerkesztőhöz. Tehát, ha nem tudja megnyitni az otthoni verziójában, ne lepődjön meg. Csak használja a cikkben említett egyéb módszerek egyikét.
Így kikapcsolhatja az alkalmazás automatikus frissítéseit a Windows áruházban. Ha bármilyen kérdése vagy kérdése van ezzel az útmutatóval kapcsolatban, akkor írjon megjegyzést alább, és mi kapcsolatba lépünk Önnel. Ezenkívül feltétlenül nézze meg a többi cikkünket iPhone tippek és trükkök,Android-tippek és trükkök, Számítógépes tippek és trükkök, és még sok más hasznos információkért.
Egy techno korcs, aki szereti az új kütyüket, és mindig szívesen ismeri a legújabb játékokat és mindent, ami a technológiai világban és annak körül zajlik. Hatalmas érdeklődést mutat az Android és a streaming eszközök iránt.



