Hogyan lehet kijavítani az észlelt általános audió illesztőprogramot a Windows 10 rendszerben?
A Windows Hibaelhárítása Hibaelhárítási útmutató / / August 04, 2021
Hirdetések
A Windows 10 frissítése a legfrissebb elérhető verzióval gyakran jó, mivel rengeteg hibajavítást és új funkciót hoz a felhasználók számára. Látható azonban, hogy az új frissítések új hibákat is hoznak magukkal. És több felhasználó is találkozott audió illesztőprogramokkal kapcsolatos problémákkal a Windows 10-ben. Nevezetesen ezek az audióval kapcsolatos problémák felboríthatják a felhasználói élményt, amikor a hangot hallgatják laptopjukon vagy asztali számítógépükön.
Sem az asztalon nem játszhat, sem pedig a lejátszott médiatartalmak hangját nem is hallhatja. Ez nagyon fontos, és szeretné minél előbb megoldani ezt a problémát. Tehát, ha egy általános audió illesztőprogram is hibát észlelt a Windows 10 rendszerben, akkor jó helyen jár. Mivel ebben a bejegyzésben megadjuk az összes olyan javítást és lehetséges megoldást, amelyek segítségével kihasználhatja ezt az audió illesztőprogram problémáját a Windows 10 laptopokon vagy asztali számítógépeken. Ennek ellenére térjünk bele egyenesen magába a cikkbe:

Tartalomjegyzék
-
1 Hogyan lehet kijavítani az észlelt általános audió illesztőprogramot a Windows 10 rendszerben?
- 1.1 Végezze el az alapokat
- 1.2 Ellenőrizze az audio szolgáltatások állapotát
- 1.3 Telepítse újra az Audio illesztőprogramot
- 1.4 Frissítse az audio illesztőprogramokat
- 1.5 Kapcsolja ki az Audio Enhancements funkciót
- 1.6 Ellenőrizze a Windows Update alkalmazást
- 2 Csomagolj!
Hogyan lehet kijavítani az észlelt általános audió illesztőprogramot a Windows 10 rendszerben?
Csakúgy, mint mindig, mielőtt a problémákat kijavítanánk, nézzük meg, mi is ez a probléma valójában. Nyilvánvaló, hogy ez az általános audioillesztő-probléma a Windows 10 rendszerben akkor észlelhető, ha hibás audio-illesztőprogramokat telepített az eszközére. Sőt, ezt a problémát általában a Windows 10 hibaelhárító észleli. A hibaelhárító alapvetően akkor fut, amikor a hardvereszközökkel bizonyos problémák merülnek fel.
Hirdetések
Ez a hiba azt jelenti, hogy az audioeszközök és illesztőprogramok nem válaszolnak a számítógép parancsaira. Ezenkívül, ha az audió illesztőprogramok le vannak tiltva, akkor találkozni fog egy általános audió illesztőprogrammal is, amely hibát észlelt a Windows 10 rendszerben. Jó dolog az, hogy nincs sok aggodalma, mivel számos olyan javítás létezik, amelyeken keresztül végigviheti ezt az audio-illesztőprogram problémáját. Vessünk egy pillantást mindegyikre, egyesével;
Végezze el az alapokat
Mielőtt áttérne a főbb módszerekre, először is mindig át kell gondolnia az alapokat, és meg kell vizsgálnia, hogy megfelelően vannak-e beállítva és helyesek-e vagy sem.
- Győződjön meg arról, hogy a hangszórók és a fejhallgató csatlakozása megfelelő és nem laza, vagy rossz csatlakozóba helyezte.
- Győződjön meg arról, hogy felemelte a hangerőt, hogy megfelelően hallja a hangot.
- Ellenőrizze, hogy az eszközök nincsenek-e némítva.
- Ellenőrizze továbbá, hogy be van-e dugva a fejhallgató. Mert ebben az esetben a hangszórói nem fognak működni.
Ellenőrizze az audio szolgáltatások állapotát
- Nyisd ki Fuss parancsot a megnyomásával Win + R kombinált billentyűk a billentyűzeten.
- Begépel szolgáltatások.msc és eltalálja Belép.

- A nyitottban Szolgáltatások ablak, irány át Windows Audio és Windows Audio Endpoint Builder.

- Kattintson mindkettőre, és válassza ki Tulajdonságok.
- Akkor ki kell választania Rajt alatt Szolgáltatások állapota.
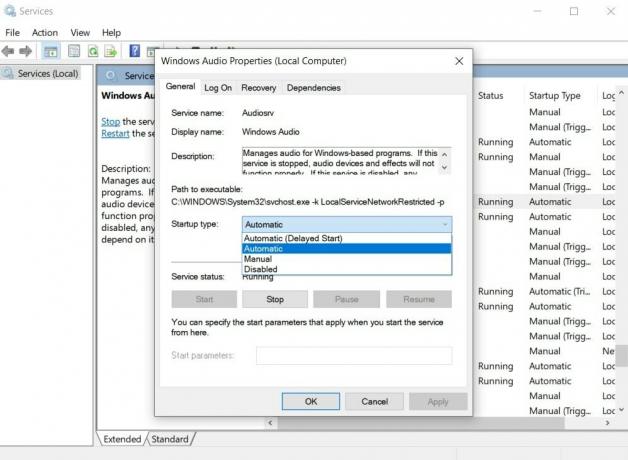
- Állítsa be a Indítási típus nak nek Automatikus.
- Kattintson a gombra Alkalmaz és nyomja meg rendben hogy elmentse az összes módosítást Szolgáltatások.
- Ez az!
Most nézze meg, hogy a hangja visszatért-e vagy sem. Feltétlenül indítsa újra a számítógépet, miután elvégezte az ebben a folyamatban említett összes módosítást.
Telepítse újra az Audio illesztőprogramot
Számos alkalommal a sérült vagy hibás audió illesztőprogram okozza az ilyen hibákat. Tehát mindig ajánlatos újratelepíteni az audió illesztőprogramokat, hogy kiegyenlítsék az összes hibát, és javítsák az audioeszköz sérült fájljait is.
- nyomja meg Win + X kinyitni Eszközkezelő.
- A nyitottban Eszközkezelő keresse meg az audio illesztőprogramot.
- Kattintson a jobb gombbal rá és Eltávolítás az eszközt a számítógépről.
- Miután eltávolította az eszközt, akkor újrakezd a számítógéped.
- Miután az eszköz újraindult, lépjen a következő helyre: Eszközkezelő még egyszer.
- Akkor irány át Művelet> Hardver-változások keresése.
- Ez a folyamat automatikusan újratelepíti az eltávolított illesztőprogramokat.
Frissítse az audio illesztőprogramokat
- nyomja meg Win + X kinyitni Eszközkezelő.
- A nyitottban Eszközkezelő keresse meg az audio illesztőprogramot.
- Irány át Hang-, video- és játékvezérlők és bővítse.
- Válassza ki az audio meghajtót, és kattintson rá a jobb gombbal.
- Itt ki kell választania Illesztőprogram frissítése.
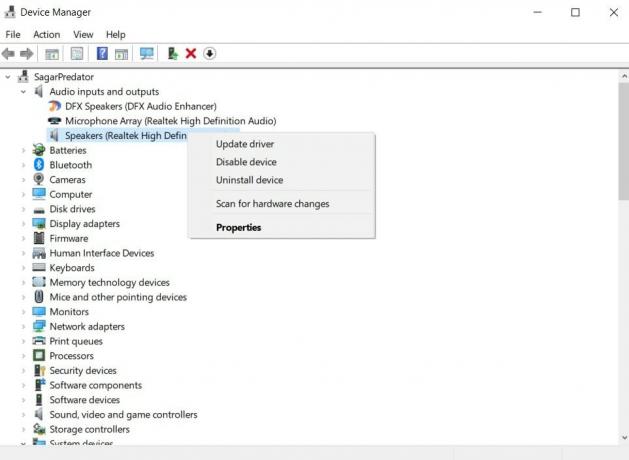
- Hagyja, hogy a folyamat befejeződjön, és ha rendelkezésre áll frissítés az audió illesztőprogramhoz, akkor az automatikusan frissíti az illesztőprogramot.
- Miután ez megtörtént, indítsa újra a számítógépet.
- Ez az!
Kapcsolja ki az Audio Enhancements funkciót
- nyomja meg Win + X kinyitni Kezelőpanel.
- A nyitottban Kezelőpanel keresse meg a Hang menü.
- Kattintson a jobb gombbal az alapértelmezett audioeszközre a Hang ablak.
- Akkor üsse tovább Tulajdonságok.
- Alatt Tulajdonságok ablakok, nyomja meg a Fejlesztések fülre.
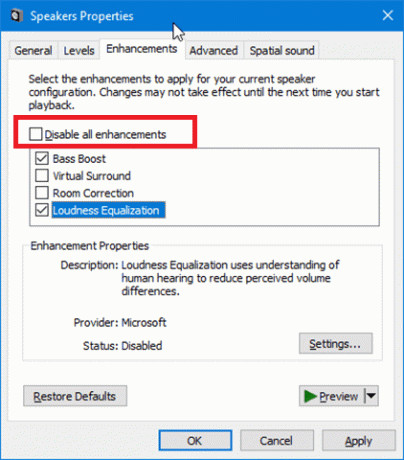
- Ezután jelölje be a négyzetet Tiltsa le az összes hangeffektust.
- Végül nyomja meg az Alkalmaz és az Ok gombot a módosítások mentéséhez.
- Ez az
Ellenőrizze a Windows Update alkalmazást
Számos alkalommal az ilyen problémák megoldását az asztalon egy Windows frissítés biztosítja. Ezért mindig ajánlatos, hogy tartsa naprakészen a Windows PC-jét vagy laptopját a legfrissebb elérhető frissítéssel.
Hirdetések
- megnyomni a Win + I gombot a Beállítások kb.
- Akkor irány át Frissítés és biztonság.
- Menj Windows Update.
- Kattintson Frissítések keresése és hagyja, hogy a frissítő ellenőrizze az elérhető új frissítéseket.

- Ha elérhető egy új frissítés, kattintson a gombra Letöltés gomb.
- Ez telepíti az Ön által használt Windows PC-hez kapcsolódó összes legfrissebb frissítést, és valószínűleg megoldja az audió illesztőprogram problémáját is.
- Ez az!
Csomagolj!
Szóval, itt van az oldalamról ebben a bejegyzésben. Íme néhány lehetséges megoldás, amelyekkel kihasználhatja az általános audió illesztőprogram kijavítását, amely nem észlelt problémát a Windows 10 PC-ben. A felhasználók követték a fent említett módszereket, és ez nekik bevált. Az alábbi megjegyzésekben azt is közölheti velünk, hogy az ebben a bejegyzésben említett módszerek közül melyik végezte el a munkát az Ön számára. Ezenkívül megoszthatja velünk bármilyen más módszert, amely elvégezte az Ön számára a munkát, és szeretne megosztani velünk.
Addig is, ha tetszett ez a tartalom, és további tartalmakat szeretnél olvasni, a több ilyen fantasztikus lefedettség érdekében áttérhetsz a következő oldalra: Windows útmutatók, Játékkalauzok, Közösségi média útmutatók, iPhone, és Android-útmutatók hogy többet olvasson. Feltétlenül iratkozzon fel a YouTube-csatorna az Androidhoz, az iOS-hez és a Gaminghez kapcsolódó fantasztikus videókhoz. A következő bejegyzésig... Egészségedre!
Munkámat közzétették az Android Authority, az Android Police, az Android Central, a BGR, a Gadgets360, a GSMArena és még sok más oldalon. A Six Sigma és a Google tanúsított digitális marketingese, aki szeret gitározni, utazni és kávét kortyolgatni. Vállalkozó és Blogger.



