Hogyan javítható, ha a Windows Defender nem frissül?
A Windows Hibaelhárítása Hibaelhárítási útmutató / / August 04, 2021
Hirdetések
A Windows Defender egy rosszindulatú programok elleni szoftver, amely előre telepítve van a Windows 10 operációs rendszerbe. Védi rendszerét az online kártevőktől, vírusoktól, kémprogramoktól és egyéb lehetséges fenyegetésektől. A Windows 10 felhasználói közül sokan azt mondják, hogy a „Windows Defender nem fog frissülni” a számítógépükön az utóbbi időben.
Tartalomjegyzék
-
1 A Windows Defender hibaelhárítása nem frissíti a problémát
- 1.1 1. javítás: A Windows Defender szolgáltatás beállítása automatikusnak:
- 1.2 2. javítás: Ellenőrizze, hogy a rendszer rendelkezik-e az összes alapvető Windows-frissítési fájllal:
- 1.3 3. javítás: Futtassa az SFC szkennelés parancsot:
- 1.4 4. javítás: A Windows Defender frissítése a Windows frissítés használatával:
- 1.5 5. javítás: A Windows Defender frissítése a parancssor segítségével:
- 1.6 6. javítás: Frissítések keresése a Windows Defender frissítési felületén:
A Windows Defender hibaelhárítása nem frissíti a problémát

Időnként a „Windows Defender nem frissíti” probléma oka lehet kapcsolódási probléma. Ugyanakkor a nagy sebességű, internetkapcsolattal rendelkező emberek is hasonló problémával szembesültek. Szerencsére néhány javítás és megoldás, amelyet felsoroltunk, segít túljutni ezen a problémán.
1. javítás: Állítsa be a Windows Defender szolgáltatást automatikusnak:
Míg a Windows Defender nem tudja frissíteni a rendszert, az első javítás, amelyet kipróbálhat, a „A Windows Defender szolgáltatás beállítása automatikusnak”. Ez meglehetősen egyszerű, és csak néhány beállítás módosítása szükséges. Kövesse az alábbi lépéseket: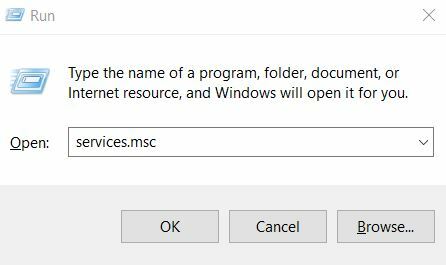
Hirdetések
- Először nyissa meg a FUTÁS párbeszédpanelt, típus "szolgáltatások.msc ” majd nyomja meg Belép.
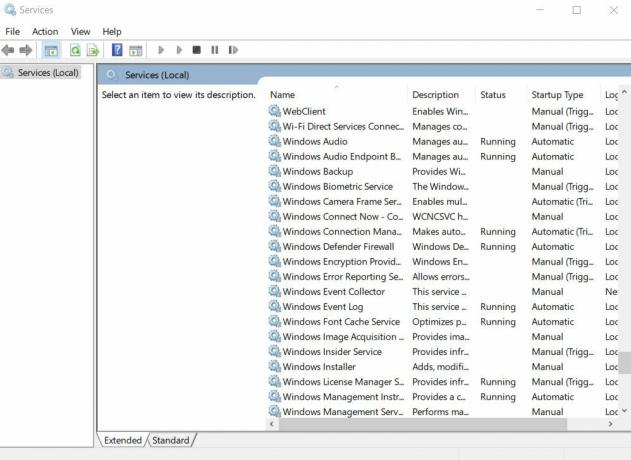
- A Szolgáltatás ablakban görgessen lefelé a jobb oldali ablaktábla menüjében, és keresse meg Windows Defender víruskereső szolgáltatás.
- Most kattintson rá a jobb gombbal, és válassza a lehetőséget Tulajdonságok.

- A következő parancssorban ellenőrizze, hogy a Az indítási típus beállítása Automatikus, és a A szolgáltatás állapota Futás. Ha nem, akkor állítsa be ennek megfelelően. (Válassza az Indítási típus lehetőséget Automatikusnak, a Szolgáltatás alatt kattintson a Futás elemre).
- Végül kattintson a gombra Alkalmaz, és akkor rendben.
2. javítás: Ellenőrizze, hogy a rendszer rendelkezik-e az összes alapvető Windows-frissítési fájllal:
Előfordulhat, hogy a Windows Defender nem képes frissíteni, ha a rendszer nem rendelkezik az összes szükséges Windows frissítési fájllal.
Kövesse az alábbi lépéseket:
- Először keresse fel a A Windows frissítés webhelye (Microsoft Support.com).
- Most telepítse az összes ajánlott frissítést a rendszerébe.
- Itt ellenőriznie kell a Windowsupdate.log fájlt hibaüzenetek felkutatása érdekében. Ehhez kattintson a gombra Rajt és a keresőmezőbe írja be % windir% windowsupdate.login. Most nyomja meg Belép. Most megtalálja a problémát leíró kulcsszavakat.
- Most látogasson el a Windows súgó és Útmutató oldal és írja be a naplófájlból talált (a problémát leíró) kulcsszavakat.
3. javítás: Futtassa az SFC scannow parancsot:
Abban az esetben, ha sérült fájl van a rendszerben, az is meghiúsíthatja a Windows Defender frissítési folyamatát. Ennek a lehetőségnek a ellenőrzéséhez és az összes ilyen fájl cseréjéhez a lehető legjobb megoldás az „SFC-vizsgálat futtatása”. Kövesse az alábbi lépéseket:
- Először nyissa meg a Windows keresősávot, és írja be „Cmd”.
- A keresési eredmények között keresse meg Parancssor, lépjen a jobb oldali ablaktábla menüjébe, és válassza a lehetőséget Futtatás rendszergazdaként.

- A Parancssor rendszergazdája ablakba írja be a következő parancsot, majd nyomja meg az gombot Belép. Hagyja, hogy most magától dolgozzon.
“sfc / scannow ”
- Az sfc / scannow parancs mostantól megvizsgálja az összes rendszerfájlt, és a sérülteket egy gyorsítótárazott másolattal helyettesíti. Ennek eredményeként megtisztítja a rendszert a sérült fájloktól.
4. javítás: Frissítse a Windows Defender programot a Windows frissítésével:
Amikor a Windows Defender nem fog önmagában frissíteni, akkor ebben az esetben az egyik legfontosabb kijavítható javítás a „Windows Defender frissítése a Windows frissítés segítségével”. Kövesse az alábbi lépéseket:
Hirdetések
- Először nyissa meg a Beállítások ablak.

- Kattintson ide Frissítés és biztonság, majd a következő képernyőn (bal oldali ablaktáblán) kattintson a gombra Windows Update.
- A jobb oldali ablaktábla menüben kattintson a gombra Ellenőrizze a Frissítések lapot. A rendszere most megkezdi az összes elérhető frissítés keresését.
- Amint a Windows Defender frissítései észlelhetők, automatikusan elkezdi letölteni és telepíteni a rendszerbe. Miután a folyamat befejeződött, ellenőrizheti a megvitatott kérdést, és ismételje meg most.
5. javítás: A Windows Defender frissítése a parancssor segítségével:
Ha a Windows Defender nem képes önmagában frissíteni, fontolja meg ezt a Parancssor segítségével. Kövesse az alábbi lépéseket:
- Először el kell mennie a Windows keresősávjára, és be kell írnia „Cmd”.

- A keresési eredmények között keresse meg Parancssor, lépjen a jobb oldali ablaktábla menüjébe, és válassza a lehetőséget Futtatás rendszergazdaként.
- Írja be a Parancssor rendszergazdája ablakba cd / d “\ Program Files \ Windows Defender” majd nyomja meg Belép.
- Most írja be exe-aláírásfrissítés majd ismét nyomja meg Belép.
- Mindkét parancs elindítja a Windows Defender frissítését.
6. javítás: Frissítések keresése a Windows Defender frissítési felületén:
Kövesse az alábbi lépéseket:
- Keresse fel a következő utat,
Start> Programok> Windows Defender> Frissítések keresése most.
- Miután megtalálta az elérhető frissítéseket, telepítse mindet a rendszerébe. Azután, Újrakezd a rendszered.
- Most újra megpróbálhatja a Windows Defender frissítést, és ellenőrizheti, hogy a probléma megoldódott-e vagy sem.
Egyéb alapvető megoldások:
Ha a fenti javítások egyike sem működik az Ön számára, fontolja meg ezeknek a gyors megoldásoknak a használatát, és ellenőrizze, hogy segítenek-e vagy sem.
Hirdetések
- Futtassa a Windows frissítéssel kapcsolatos hibaelhárítót.
- Ellenőrizze, hogy van-e másik (harmadik féltől származó) szoftver telepítve a rendszerében. Bármely harmadik féltől származó biztonsági szoftver automatikusan kikapcsolja a Windows Defender programot a rendszerben, amely letiltja az összes frissítést is. Ezért ahhoz, hogy a Windows Defender működjön és zökkenőmentesen frissítse, el kell távolítania a rendszerből egy másik biztonsági szoftvert.
- Fontolja meg egy másik biztonsági / vírusirtó szoftver használatát. Ha a Windows Defender problémákat okoz Önnek, és több javítás használata után sem fog zökkenőmentesen működni, akkor letilthatja azt, és átválthat más biztonsági szoftverekre is.
Ezek voltak a lehetséges javítások és megoldások a rendszer „Windows Defender nem frissül” problémájához. A rendszer védelme érdekében a rosszindulatú programok és vírusok ellen elengedhetetlen a Windows Defender folyamatos frissítése.
Ezért, ha úgy találja, hogy a Windows Defender nem frissül zökkenőmentesen, próbálja ki a fent említett javításokat, és gyorsan oldja meg a helyzetet.



