Az iPhone AutoPlay kijavítása, amely nem működik a Windows 10 rendszeren
A Windows Hibaelhárítása Hibaelhárítási útmutató / / August 04, 2021
Hirdetések
Ebben az oktatóanyagban megmutatjuk, hogyan lehet kijavítani az iPhone AutoPlay nem működő problémákat a Windows 10 rendszeren. Az AutoPlay egy nagyon remek funkció, amelyet a Windows operációs rendszerbe sütnek. Miután csatlakoztatta a készüléket a számítógéphez, megjelenik egy menü, amely néhány fontos funkcióval rendelkezik. A fényképek megtekintésétől és importálásától kezdve a zene lejátszásáig vagy a File Explorer megnyitásával az eszközön belüli fájlok eléréséhez sok mindent meg lehet tenni egyetlen egérkattintással.
Ezt a funkciót azonban nem mindenki tudja teljes mértékben kihasználni. Elég sok iPhone felhasználó panaszkodik arra, hogy az AutoPlay menü nem jelenik meg, amikor készüléküket a Windows 10 számítógéphez csatlakoztatják. Ebben az útmutatóban megvizsgáljuk a hiba lehetséges okait, és ami még fontosabb, megosztjuk a megfelelő javításokat is. Kövesse végig.
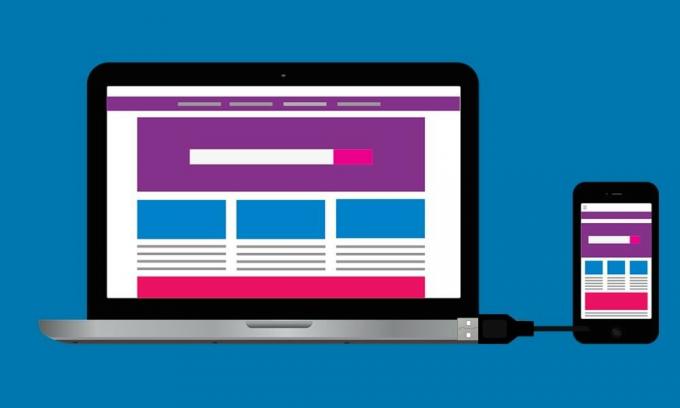
Tartalomjegyzék
-
1 Javítsa ki az iPhone AutoPlay funkciót, amely nem működik a Windows 10 rendszeren
- 1.1 1. javítás: Engedélyezze újra az AutoPlay váltást
- 1.2 2. javítás: Frissítse a grafikus illesztőprogramokat
- 1.3 3. javítás: Az automatikus lejátszás beállításainak visszaállítása
- 1.4 4. javítás: Módosítsa a rendszerleíró adatbázist
- 1.5 5. javítás: A Shell Hardware Detection használata
- 1.6 Javítás 6: Használja a Windows hibaelhárítót
- 1.7 7. javítás: Telepítse újra az illesztőprogramokat
Javítsa ki az iPhone AutoPlay funkciót, amely nem működik a Windows 10 rendszeren
A fent említett kérdéseknek számos oka lehet. A leggyakoribbak között szerepel egy régi grafikus illesztőprogram használata, a Windows 10 AutoPlay beállításokkal kapcsolatos problémák, a rendszerleíró adatbázis vagy a Shell hardverdetektálás problémái is ehhez vezethetnek. Tehát itt van az összes lehetséges javítás ezekre a kérdésekre, amelyek viszont megjavítják az iPhone AutoPlay funkciót, amely nem működik a Windows 10 rendszeren. Ne feledje, hogy ugyanarra nincs univerzális megoldás, mindegyiket ki kell próbálni mindaddig, amíg sikert nem ér el.
Hirdetések
1. javítás: Engedélyezze újra az AutoPlay váltást
Az első javítás többnyire az alapvonalak mentén zajlik, mindössze annyit kell tennie, hogy letiltja, majd újra engedélyezi az AutoPlay opciót. Ez viszont frissíti ezt a funkciót, és megoldhatja a problémát is.
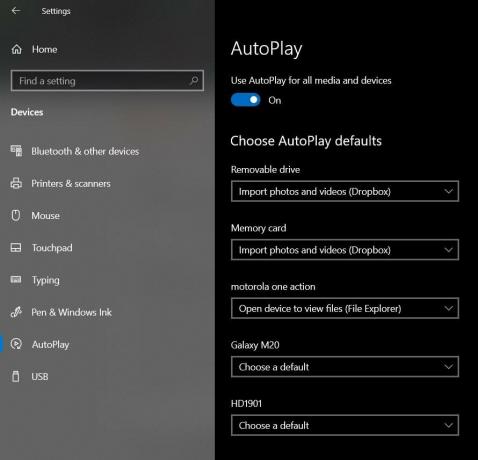
- A Windows + I gyorsbillentyűkkel indítsa el a Beállítások menüt.
- Ezután lépjen az AutoPlay lehetőségre a bal oldali menüsorból.
- Most csak tiltsa le és engedélyezze újra a tetején található AutoPlay kapcsolót. Ellenőrizze, hogy kijavította-e az iPhone AutoPlay problémákat a Windows 10 PC-n.
2. javítás: Frissítse a grafikus illesztőprogramokat
Ha régi vagy elavult grafikus illesztőprogramokat használ, akkor vannak vele kapcsolatos problémák. Ezért ajánlott frissíteni az illesztőprogramokat a legújabb verzióra. Így teheti meg:
- Használja a Windows + X gyorsbillentyűkombinációkat, és a megjelenő menüből válassza az Eszközkezelő lehetőséget.
- Ezután lépjen a Képernyőadapterek szakaszra, és kattintson rá a további kibővítéshez.
- Most kattintson a jobb gombbal a grafikus kártyára, és válassza az Illesztőprogramok frissítése lehetőséget.

- A következő megjelenő menüben válassza a Frissített grafikus illesztőprogram automatikus keresése lehetőséget.

- A Windows most megkeresi a legújabb illesztőprogramokat, letölti és telepíti ugyanazokat.
Miután ez megtörtént, indítsa újra a számítógépet, és nézze meg, képes-e kijavítani az iPhone automatikus lejátszási problémákat a Windows 10 PC-n.
3. javítás: Az automatikus lejátszás beállításainak visszaállítása
Visszaállíthatja az AutoPlay beállításait is az alapértelmezett állapotra. Ez eltávolítja az összes módosítást, amelyet ezen a funkción végrehajtott, és ezzel megoldhatja a problémát is.
Hirdetések
- Tehát használja a Windows + I gyorsbillentyűkombinációkat a Beállítások menü elindításához.
- Ezután lépjen az Eszközök szakaszra.

- Válassza az AutoPlay opciót a bal oldali menüsávból
- Ekkor megjelenik az összes csatlakoztatott eszköz listája. Menjen az iPhone mellett található legördülő menüre, és válassza a Kérdezzen minden alkalommal lehetőséget.
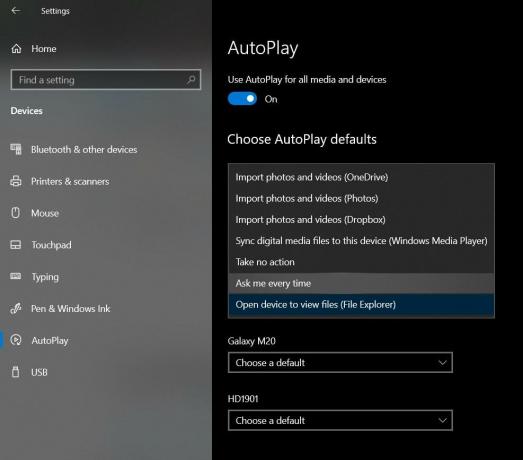
Zárja be ezt a Beállítások menüt, és csatlakoztassa iPhone készülékét, és ellenőrizze, hogy ez megoldja-e az iPhone AutoPlay problémákat a Windows 10 PC-n.
4. javítás: Módosítsa a rendszerleíró adatbázist
A helytelen beállításjegyzék-bejegyzés egy vagy két problémához is vezethet. E tekintetben létezik egy elég remek megoldás. Létrehozhat egy új rendszerleíró fájlt, és felhasználhatja ezt a fájlt a fent említett probléma kijavításához. Itt vannak a szükséges lépések:
- Először hozzon létre egy új Jegyzettömb fájlt az asztalon. Ehhez kattintson a jobb gombbal az asztal üres helyére, és válassza az Új> Szöveges dokumentum lehetőséget.
- Ezután másolja be a következő sorokat a fájlba:
A Windows Registry Editor 5.00 verziója. [HKEY_CURRENT_USER \ Software \ Microsoft \ Windows \ CurrentVersion \ Policies \ Explorer] "NoDriveTypeAutoRun" = dword: 00000091. [HKEY_LOCAL_MACHINE \ SOFTWARE \ Microsoft \ Windows \ CurrentVersion \ Policies \ Explorer] "NoDriveTypeAutoRun" = -
- Most lépjen a Fájl> Mentés másként menüpontra, és módosítsa a Mentés másként opciót Minden fájl elemre. Nevezze el ezt a fájlt test.reg néven, és nyomja meg a Mentés gombot.

- Ekkor megjelenik egy teszt nevű rendszerleíró szerkesztő fájl, amelyet adminisztrátorként kell megnyitni.

Miután ez megtörtént, csatlakoztassa iPhone készülékét a számítógépéhez, és ellenőrizze, hogy a Windows 10 PC-n lévő iPhone AutoPlay problémákat kijavították-e.
5. javítás: A Shell Hardware Detection használata
A Shell Hardware Detection kezeli az AutoPlay értesítéseket a Windows PC-n. Ha egy vagy két problémával néz szembe, akkor visszatarthatja az AutoPlay előugró párbeszédpanelt. Ebben az esetben a ShellHWDetection paranccsal kijavíthatja ezt a problémát. Itt van, hogyan:
Hirdetések

- Menjen a Start menübe, és keressen a CMD-n.
- Ezután kattintson a Futtatás rendszergazdaként gombra.
- Most hajtsa végre az alábbi parancsot a CMD ablakban:
nettó indítás shellhwdetection
- Ezután indítsa újra a számítógépet. Nézze meg, hogy az iPhone csatlakoztatása után megjelenik-e az AutoPlay opció a Windows 10 PC-n.
Javítás 6: Használja a Windows hibaelhárítót
Használhatja a hibaelhárítóban sült Windows rendszert is, és ellenőrizheti, ha bármilyen probléma merül fel a hardver oldalon.

- Indítsa el a Parancssorot a Start menüből rendszergazdaként.
- Ezután írja be a következő parancsot, és nyomja meg az Enter billentyűt:
msdt.exe -id DeviceDiagnostic
- Ezzel elindul a Hardver és eszközök rész. Kattintson a Tovább gombra, és folytassa a képernyőn megjelenő utasításokat.
- Miután elkészült, csatlakoztassa iPhone készülékét, és nézze meg, sikerült-e kijavítania az AutoPlay problémákat a Windows 10 PC-n.
7. javítás: Telepítse újra az illesztőprogramokat
Ha a fenti módszerek egyikével sem sikerült megoldani a problémát, akkor lehet, hogy újratelepítenie kell az illesztőprogramokat. Így teheti meg:
- Csatlakoztassa iPhone készülékét a számítógéphez. Kattintson a jobb gombbal a tálcán található Windows ikonra, és válassza az Eszközkezelő lehetőséget.
- Ezen belül lépjen az Egyéb eszközök vagy Hordozható eszközök szakaszra, és kattintson rá a további kibővítéséhez.
- Kattintson a jobb gombbal az Apple iPhone elemre, és válassza az Eszköz eltávolítása lehetőséget.

- Ha ez megtörtént, csatlakoztassa újra eszközét a számítógéphez, és az illesztőprogramok automatikusan települjenek.
- Ha ez nem történik meg, akkor lépjen ismét a Hordozható eszköz szakaszba, kattintson a jobb gombbal az eszközére, és válassza az Illesztőprogramok frissítése lehetőséget. Ennek újratelepítenie kell az illesztőprogramokat, és meg kell oldania a mögöttes AutoPlay problémákat is.

Ezzel befejezzük az útmutatót az iPhone AutoPlay nem működő problémák kijavításához a Windows 10 rendszeren. Hét különböző javítást osztottunk meg ugyanarra, tudassa velünk a megjegyzésekben, melyikkel sikerült orvosolni a problémát. Továbbá, itt van néhány iPhone tippek és trükkök, PC tippek és trükkök, és Android tippek és trükkök hogy neked is meg kellene nézned.



