A 0x80245006 számú Windows 10 frissítési hiba elhárítása
A Windows Hibaelhárítása Hibaelhárítási útmutató / / August 04, 2021
Hirdetések
Számos komplikációval és hibával találkozhat, amikor megpróbálja frissíteni a számítógépet a Windows frissítéssel. A gyakori hibák könnyebben megoldhatók. De sokan jelentik a Windows 10 Update hibakódját 0x80245006 amikor megpróbálja frissíteni a rendszerüket.
Igaz, hogy naprakészen kell tartania a rendszert, hogy a Windows-eszköz maximális teljesítményét és biztonságát érje el. A Windows frissítés a legújabb illesztőprogramokat, alapvető összetevőket és a készülék legújabb alkalmazásait tartalmazza. Ez elengedhetetlenné teszi a frissítést. Ha azonban elakad, akkor a Windows 10 Update 0x80245006 hibát kijavíthatja.

Tartalomjegyzék
-
1 A 0x80245006 számú Windows 10 frissítési hiba elhárítása
- 1.1 1. módszer: Ellenőrizze az internetkapcsolatot
- 1.2 2. módszer: Futtassa a Windows Update hibaelhárítót
- 1.3 3. módszer: Indítsa újra a szükséges szolgáltatásokat
- 1.4 3. módszer: Tiltsa le az antivírust
- 1.5 4. módszer: Lépjen be a tiszta rendszerindítási módba
- 2 Következtetés
A 0x80245006 számú Windows 10 frissítési hiba elhárítása
Az 0x80245006 hibakód jelenik meg a Windows frissítésben, amikor a rendszer nem tudja frissíteni a Windows rendszert, mertA Windows frissítés problémába ütközött.”Ez a probléma oka lehet, hogy egyes alapvető szolgáltatások nem futnak, harmadik féltől származó szoftverek, vagy víruskereső. Tehát nézzük meg, hogyan lehet kijavítani ezt a 0x80245006 hibakódot a Windows 10 rendszerben.
Hirdetések
Jegyzet: Ez a cikk a Windows 10, Windows 8 és 8.1 rendszereken is működik.
1. módszer: Ellenőrizze az internetkapcsolatot
Az első lépés annak ellenőrzése, hogy működik-e internetkapcsolat. Ha hozzáférhet webhelyekhez, ez azt jelenti, hogy működik a kapcsolat. A következő lépés annak ellenőrzése, hogy a hálózati kapcsolat nincs-e beállítva a Mért értékre. A Windows 8-tól kezdődően a Windows lehetővé teszi a kapcsolat méretté tételét, megakadályozva a nagy adatátvitelt, például a Windows frissítést.
Kattintson a jobb gombbal a tálcán található hálózati ikonra.
Kattintson a használt hálózat tulajdonságaira,
Hirdetések
A tulajdonságok oldalon görgessen le a Mért kapcsolatok elemig, és tiltsa le.
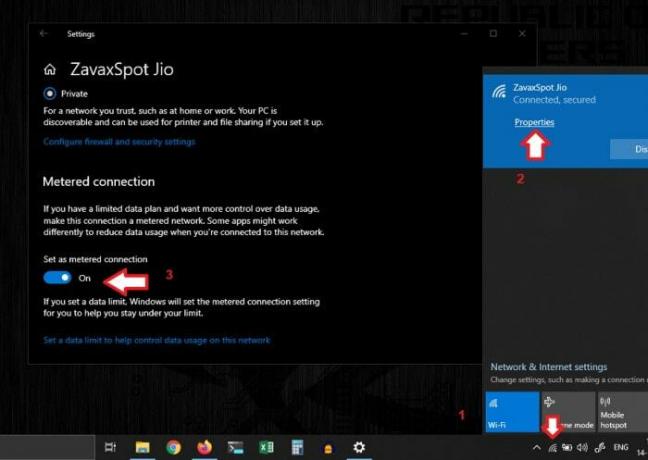
Most a frissítésnek normálisan kell működnie. De ha továbbra is jelentkezik ez a hiba, vegye figyelembe az alábbi módszereket.
2. módszer: Futtassa a Windows Update hibaelhárítót
A Windows számos csomagot tartalmaz a gyakori hibák elhárításához és automatikus roxoláshoz. Tehát próbáljuk meg futtatni a Windows frissítéssel kapcsolatos hibaelhárítót.
Ehhez hajtsa végre az alábbi lépéseket:
Nyissa meg a Windows beállításait, és kattintson a Frissítés és biztonság ikonra.
Hirdetések
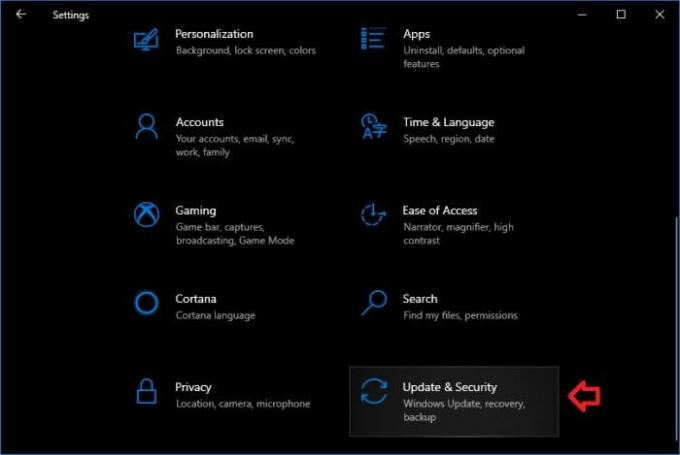
Most kattintson a hibaelhárításra a megnyitásához.
Görgessen lefelé, kattintson a Windows update elemre, majd kattintson a hibaelhárító futtatására.

Hagyja, hogy a hibaelhárító átkutassa és megtalálja a Windows frissítéssel kapcsolatos problémákat.
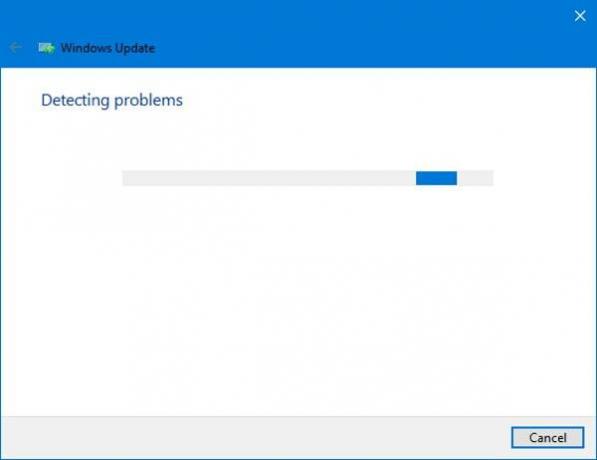
Tehát, ha a hibaelhárító bármilyen problémát talál, értesíti Önt és megerősítésének megerősítését kéri. Csak kattintson a gombra Javítás alkalmazása, és ha bármilyen probléma fennállna, az most megoldaná őket. Ezt követően ellenőrizze, hogy a Windows Update hiba nélkül működik-e. De ha nincs megoldva, lépjünk a következő lépésre.
3. módszer: Indítsa újra a szükséges szolgáltatásokat
A Windows frissítéshez néhány szolgáltatás szükséges. Ha a közelmúltbeli rendszerváltozás miatt leállították őket, az hatással lenne a frissítési folyamatra, amely ezt a hibakódot jeleníti meg. Bár a hibaelhárító csomagnak meg kell próbálnia megtalálni és elindítani a leállított szolgáltatásokat. Ha nem így történt, indítsuk el őket manuálisan a következő lépésekkel:
1. lépés: Szolgáltatások indítása:
A Futtatás mező megnyitásához nyomja meg egyszerre a Windows billentyűt és az R gombot.
Begépel szolgáltatások.msc és nyomja meg az Enter billentyűt.
A megnyíló ablakból keresse meg a következő három szolgáltatást, és indítsa el őket, ha le vannak állítva.
Windows Update. Intelligens háttérszolgáltatás (BITS) Munkaállomás
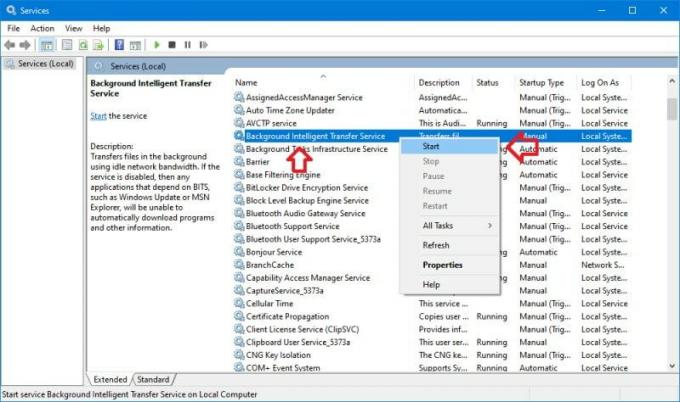
2. lépés: Távolítsa el a régi frissítési fájlokat
Miután elindította a szükséges szolgáltatásokat, eltávolíthatjuk a régi frissítési fájlokat a frissítési folyamat újraindításához. Ehhez:
Nyisson meg egy parancssort rendszergazdaként. (Win + X parancsikon, majd nyomja meg az A billentyűt). Bár ez megnyitja a PowerShellt a Windows 10 rendszerben, működni is fog.
Másolja be a következő parancsokat egyenként vagy egyszerre:
net stop wuauserv. net stop cryptSvc. nettó stop bitek. net stop msiserver. ren C: \ Windows \ SoftwareDistribution SoftwareDistribution.old. ren C: \ Windows \ System32 \ catroot2 catroot2.old. net start wuauserv. net start cryptSvc. nettó kezdő bit. net start msiserver. szünet
Jegyzet: A fenti parancsokat egyszerre is megadhatja. De adjon egy szünetet a végére, ha egyszerre lép be.
Ennek egy kis időbe kell telnie. Tehát várja meg, és zárja be, ha elkészült.
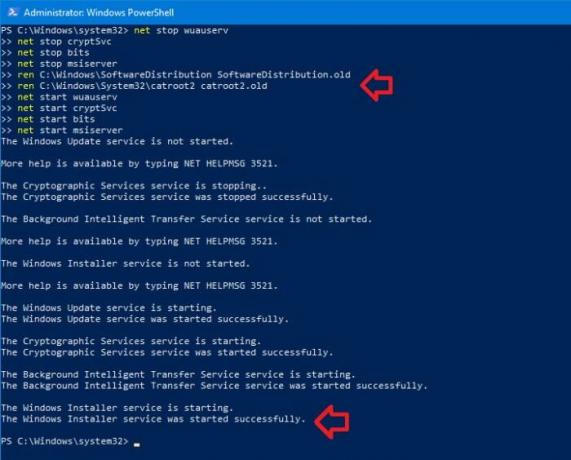
Végül indítsa újra a számítógépet, és ellenőrizze, hogy megoldódott-e a probléma.
3. módszer: Tiltsa le az antivírust
Előfordulhat, hogy bizonyos víruskereső programok frissítési fájlokat és mappákat keresnek át, ami a problémát okozza. Ezért, ha antivírus szoftver fut, próbálja meg letiltani őket, és ellenőrizze, hogy a frissítési folyamat probléma nélkül folytatódik-e. Ha mégis, ideiglenesen kapcsolja ki a víruskereső szoftvert, és folytassa a frissítési folyamatot. Miután az összes folyamat elkészült, kapcsolja be újra a biztonságot, és ha víruskereső víruskeresést szeretne végrehajtani.
4. módszer: Lépjen be a tiszta rendszerindítási módba
Egy másik jobb megoldás az, ha tiszta rendszerindítási módba lép, és ellenőrzi a hibákat. Tiszta rendszerindítási módba lépés:
Nyomja meg a Windows + R billentyűkombinációt, és írja be MSConfig, és nyomja meg az Enter billentyűt.
A Szolgáltatások lapon jelölje be a „Minden Microsoft szolgáltatás elrejtése” jelölőnégyzetet.
Most tiltsa le az összes szolgáltatást. Alapvetően ezek harmadik féltől származó szolgáltatások, ezért ne aggódjon.
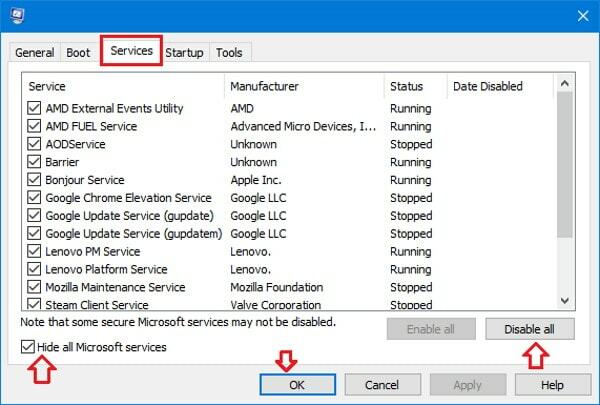
Kattintson az Alkalmaz gombra, és rendben, kattintson az Újraindítás később gombra.
Nyissa meg a Feladatkezelőt (Ctrl + Shift + Esc billentyűparancs), és kattintson az Indítás fülre.
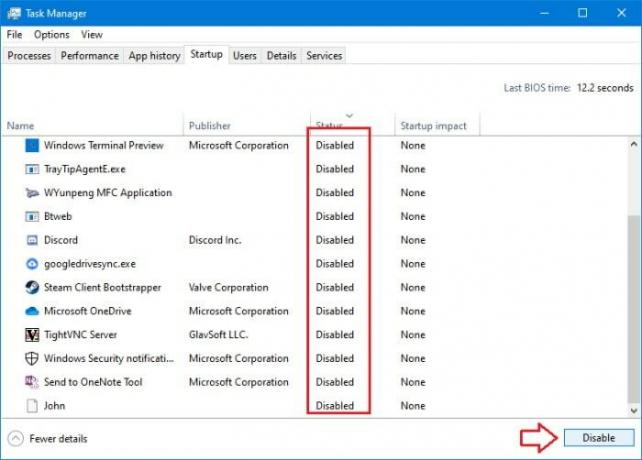
Tiltsa le az összes indítási elemet a listában.
Végül indítsa újra a rendszert. Most tiszta állapotban vagy. Tehát lépjen a Windows frissítésre, és próbálja újra letölteni. Ha működik, akkor ez azt jelenti, hogy egy program vagy háttérfolyamat megszakította a frissítési folyamatot. Most megpróbálhatja egyesével engedélyezni a szolgáltatásokat, és megpróbálhatja, ha zavarják.
Miután rájött a zavaró alkalmazásra, eltávolíthatja vagy megtarthatja az igényektől függően, és vissza kell térnie a normál indítási módra. Csak vonja vissza a szolgáltatások letiltását (az MSConfig-ból) és az indítási elemeket (a Feladatkezelőből), akkor jó lesz.
Következtetés
Tehát ezek voltak a megoldások a 0x80245006 bosszantó Windows frissítési hibakód kijavítására. Ezek a lépések nem igényelnek különösebb készségeket, de óvatosnak kell lenned, és pontosan követned kell ezeket a lépéseket.
De egyébként is letöltheti a legfrissebb iso fájlt a Microsoft webhelyéről, és frissítheti a rendszerét az iso fájl használatával. Ez a módszer nem távolít el személyes fájlokat, és nagyon megbízható a Windows frissítéssel összehasonlítva.
A szerkesztő választása:
- Javítsa ki az AOC USB-monitort, amely nem működik Windows 10 rendszeren
- Javítsa ki a WinRAR Not Enough Memory hibát
- Hogyan javítható, ha a laptop akkumulátora lemerül kikapcsolás után
- A Steam tartalomfájl zárolva van Hogyan lehet javítani
- Hogyan lehet kijavítani a Discord Screen Share Audio nem működő problémát?
Rahul informatikus hallgató, aki hatalmas érdeklődést mutat a technika és a kriptovaluta témák iránt. Időjének nagy részét vagy írással, vagy zenehallgatással tölti, vagy nem látott helyeken utazik. Úgy véli, hogy a csokoládé megoldást jelent minden problémájára. Az élet megtörténik, és a kávé segít.



