A MacBook Air visszaállítása
Mac Hibaelhárítás Hibaelhárítási útmutató / / August 04, 2021
Hirdetések
Mint mindenki tudja, a Mac rendszerek nagyrészt megbízhatóak, de időnként a dolgok is rosszul alakulhatnak. A kérdés időnként megoldhatatlannak tűnhet, bármennyire is próbálkozik. Itt állíthatja vissza a MacBook Air készülékét, mielőtt hosszú órákat töltene a javítással.
De mielőtt elkezdené a MacBook Air gyári visszaállítását, néhány utasítást be kell tartania. Vagy eladja, vagy valamilyen más okból vissza akarja állítani a MacBook Air alkalmazását, kövesse az alábbi tippeket, mielőtt folytatná a visszaállítási lépéseket:
A MacBook Air visszaállítása előtt követendő utasítás:
- Először készítsen biztonsági másolatot az összes fontos fájlról és mappáról a visszaállítás előtt. Ez egy kritikus lépés, mivel a rendszerben lévő összes adat törlődik a gyári visszaállítással.
- Másodszor, jelentkezzen ki az iCloudból. Ehhez kattintson a gombra Apple menü, navigáljon a Rendszerbeállítások majd kattintson a gombra Apple azonosító. Az oldalsó panelen kattintson a gombra iCloud és akkor Kapcsolja ki a Mac keresése lehetőséget. Kattintson a gombra Áttekintés aztán végül kijelentkezés.
- Harmadszor, jelentkezzen ki az iTunes-ból. Ehhez navigáljon a következő útvonalra: Fiók> Engedélyek> A számítógép jogosultságának megszüntetése. (A legújabb macOS Catalina felhasználók kihagyhatják ezt a lépést).
- Párosítsa az összes párosított Bluetooth-eszköz párját. Nyissa meg a Apple menü majd navigáljon a Rendszerbeállítások> Bluetooth. Itt szétválaszthatja az összes Bluetooth-eszköz párosítását.
- Végül, Jelentkezzen ki az iMessage szolgáltatásból. Ehhez nyissa meg a Üzenet alkalmazás és válaszd üzenetek azután Előny. Most kattintson a gombra iMessage és akkor Kijelentkezés.
A MacBook Air visszaállításának lépései:
- Először nyomja meg a gombot COMMAND és R billentyűk összesen és kapcsolja be a MacBook-ot. Addig tartsa lenyomva a billentyűkombinációt, amíg meg nem jelenik a Apple logó az asztali képernyőn.
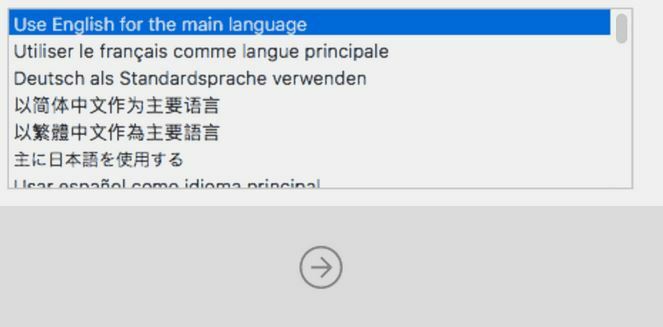
- Válassza ki a kívánt nyelvet a legördülő menüből, majd kattintson a gombra nyíl (->) ikonra.
- Válassza ki az opciót Lemez segédprogram majd kattintson a gombra Folytatni fülre.
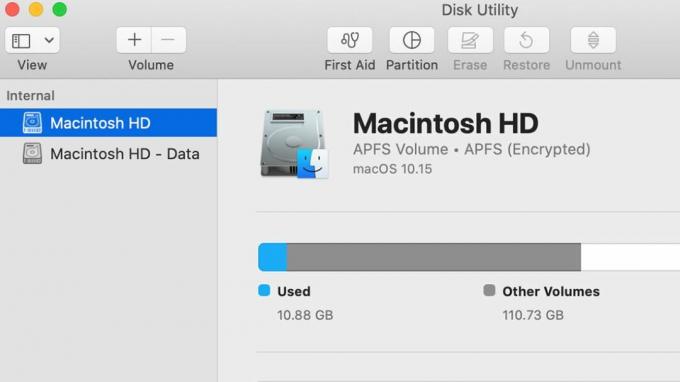
- Most kattintson a bal oldali ablaktábla menüjére a Indítólemez (alapértelmezett neve Macintosh HD), majd kattintson a gombra Törli gombot a függőleges felső menüben.
- Miután kiválasztotta a lemez nevét, miután az tovább törlődött a legördülő menüből, válassza a lehetőséget Mac OS Extended (naplózott) majd kattintson a gombra Törli. (A Naplózott, Titkosított opciókat is kiválaszthatja, ha a lemez titkosításához a nagyobb biztonság érdekében kívánja használni. Továbbá kérni fogja, hogy hozzon létre jelszót). Válasszon tovább GUID partíciós térkép.
- Most kattintson a gombra Törli majd kattintson a gombra Kész majd kilép az ablakból.
- Csatlakoztassa a Wi-Fi-t a jobb felső sarokban, ha még nem tette meg.

- Most válassza ki Telepítse újra a MacOS-t a főmenüből, és nyomja meg a gombot Folytatódik, most felugró ablakot fog kérni. Kattintson Folytatni ott is.
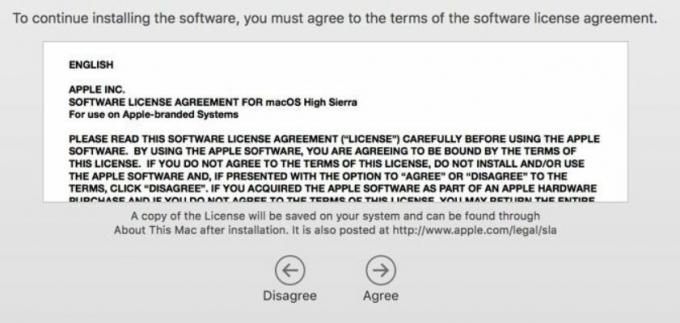
- Ezt követően kattintson a gombra Egyetért. (Ne felejtse el elolvasni a szoftverlicencet előtte).
- Ezután válassza ki a rendszerindító lemezt, majd válassza a lehetőséget Telepítés. Hagyja magától feldolgozni; eltarthat egy ideig.
- A rendszer most újraindul, és folytatja a telepítési folyamatot.
- Amint a rendszer újraindul, visszaállna.
Így állíthatja vissza a MacBook Air-t. Megfontolhatja ugyanezt a folyamatot, ha a MacBook eladását tervezi. Javasoljuk, hogy távolítsa el az összes alapvető fájlt, mielőtt adatvédelmi és biztonsági okokból eladná az eszközt más felhasználóknak.
Abban az esetben, ha nincs fontos adata a MacBook Air-ben, teljes mértékben visszaállíthatja őket, és pillanatok alatt megszabadulhat az összes ideiglenes fájltól. Reméljük, hogy a fenti információkat hasznosnak és relevánsnak találja. A cikk elolvasása után, ha bármilyen kérdése vagy visszajelzése van, kérjük, írja le a megjegyzést az alábbi megjegyzési mezőbe.
Hirdetések

![Letöltés Telepítse a Huawei Honor 7C B42 Oreo firmware-frissítést LND [8.0.0.42]](/f/9b0306afc61a5455801f707db0ca3c48.jpg?width=288&height=384)
![Stock ROM telepítése a BSmobile GAIA-ra [Firmware Flash File / Unbrick]](/f/eaab85956f05c187b2d502fdda502db0.jpg?width=288&height=384)
