Mi a Superfetch (SysMain) a Windows 10 rendszeren, és hogyan lehet letiltani?
A Windows Hibaelhárítása Hibaelhárítási útmutató / / August 04, 2021
Hirdetések
A Superfetch egy Windows rendszerfolyamat, amely a rendszerben van az alkalmazások gyorsabb betöltéséhez. A Windows még Windows XP, Vista, 7, 8 és most 10 operációs rendszereken is rendelkezett ezzel a funkcióval. A Vista 7, 8 és 10 korai verzióiban Superfetch-nek hívták. De a Windows 10 későbbi verzióiban Sysmain lett. És ez a folyamat jelenik meg, mint a Windows Feladatkezelő alkalmazásban.
Ennek a folyamatnak a célja a gyakran használt alkalmazások alkalmazásbetöltési idejének javítása. A Windows rendszer nyomon követi az összes használt alkalmazást, és azokat előre betölti a rendszerben gyakran használt memóriába. Ha sokat böngész az interneten a Chrome böngészőben, akkor annak előzetesen betölti a Chrome-ot a memóriájába. De hogyan működik, és milyen hatásai vannak a rendszerre általában? Megtudhatjuk ebben a cikkben.

Mi a Superfetch vagy a SysMain a Windows 10 rendszeren?
Hirdetések
Ha a Windows 10 legújabb verzióját használja, és megnyitja a Windows Feladatkezelőt, akkor ezt a folyamatot a név „Szolgáltatás gazdagép: Superfetch.” Ez a folyamat figyeli az alkalmazás aktivitását, és a gyakran használt alkalmazásokat tárolja vagy előre betölti az Ön alkalmazásába memória. Néhányan azt gondolhatják, hogy ez a folyamat megemeli a RAM-ot, ami a rendszer lelassulását eredményezheti, de ez nem pontosan így van.
A Superfetch vagy a Sysmain nem foglalja le a memóriát. Csak a RAM-ban rendelkezésre álló szabad memória szükséges. Nem rontja el a többi alkalmazás már elfoglalt memóriáját. Ezenkívül, ha intenzív, sok memóriát igénylő feladatot végez a rendszerén, akkor a Superfetch vagy a Sysmain folyamatot azonnal felszabadítja az összes RAM-ot, amelyet gyakorlatilag elfoglalt, hogy a szükséges alkalmazás megkapja az összes szükségeset memória. A folyamat által elfoglalt memória teljesen virtuális, és még akkor is, ha a Feladatkezelőben ellenőrzi a RAM-felhasználást, nem fogja látni, hogy a Sysmain folyamat bármilyen RAM-ot elfoglal.
A CPU-t tekintve is a folyamat nagyon kevés CPU-energiát használ fel, és csendben fut a háttérben. Tehát senkinek nem kell felmondania ezt a folyamatot, ha gyorsabb alkalmazásbetöltési időt szeretne. De a legutóbbi időkben az emberek arról számoltak be, hogy ez a folyamat a rendszerüket is meglehetősen lelassította. Ennek nem szabad megtörténnie, de egy hiba miatt a Superfetch vagy a Sysmain folyamat miatt problémákba ütközhet. Néhány gyakran jelzett probléma a következő:
- A képernyő lefagy a 100% -os lemezkihasználtság miatt.
- Lassú indítás a számítógép bekapcsolásakor.
- Folyamatos lemaradás játék közben.
- A számítógép túlmelegedése.
Hogyan lehet letiltani a Superfetch vagy a Sysmain szolgáltatást?
Ha a RAM és a CPU szempontjából korlátozott rendszert használ, akkor a Superfetch folyamat letiltása jó ötlet lehet. Csak akkor fontolja meg a folyamat letiltását, ha a fent említett problémák bármelyikével szembesül. Ellenkező esetben a bekapcsolva tartása gyorsabbá teszi az alkalmazás betöltési sebességét a Windows rendszerén.
- Nyomja meg a Windows Key + R gombot, és megjelenik a Futtatás párbeszédpanel.
- Írja be a „services.msc” kifejezést a Futtatás párbeszédpanelbe, és nyomja meg az Enter billentyűt.
- Amikor megjelenik a szolgáltatások ablak, keresse meg a „Sysmain” nevű folyamatot. Ha Ön a Windows 10 régebbi verziója, akkor a folyamatot „Superfetch” néven láthatja.
- Kattintson a jobb gombbal rá, és válassza a „Stop” lehetőséget.
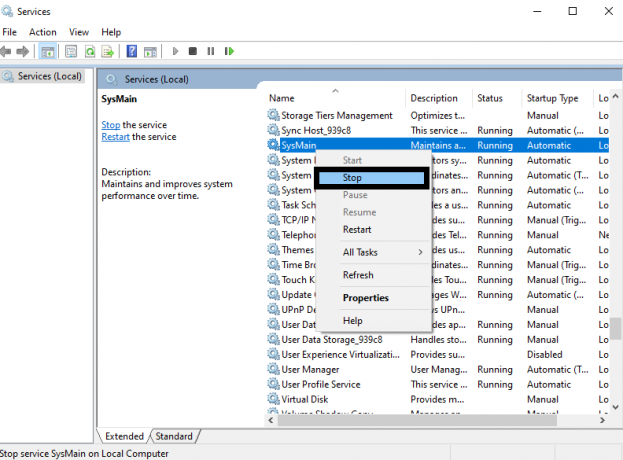
Hirdetések
- Most kattintson rá jobb gombbal, és válassza a „Tulajdonságok” lehetőséget.
- Az „Általános” lapon kattintson az „Indítási típus” melletti legördülő menüre, és válassza a „Letiltva” lehetőséget.

- Kattintson az Alkalmaz gombra, majd az OK gombra.
Akár a parancssorral is elvégezheti a műveletet.
- Kattintson a keresősávra, és keresse meg a „parancssor” kifejezést.
- Amikor megjelenik az eredményekben, válassza a „Futtatás rendszergazdaként” lehetőséget.
- A parancssor ablakában írja be a következő parancsot, majd nyomja meg az Enter billentyűt.
sc stop “SysMain” és sc config “SysMain” start = letiltva
Hirdetések
A Superfetch csak rendszeroptimalizálási funkcióként működik. Tehát kikapcsolása nem okoz problémát a rendszer jól futó működésében. De miután végleg letiltotta a folyamatot, észreveszi, hogy az alkalmazások betöltése sok időt vesz igénybe (a szokásosnál több idő alatt). Ha továbbra is ugyanazokkal a rendszerkésleltetési problémákkal küzd, mint a Superfetch (Sysmain) folyamat letiltása előtt, akkor ez nem a probléma oka. Ebben az esetben újra engedélyeznie kell, és hagynia kell a háttérben futni, így a gyakori alkalmazások betöltése sokkal gyorsabbá válik. Az újbóli engedélyezéshez nyissa meg az első módszerben említett szolgáltatásablakot, és vonja vissza az összes módosítást a rendszer folyamatának teljes letiltásához.
Ha újra szeretné használni a parancssort az engedélyezéséhez, akkor a parancssor ablakában írja be a következő parancsot, majd nyomja meg az Enter billentyűt.
sc config „SysMain” indítás = auto & sc indítás „SysMain”
A 100% -os lemezkihasználás a leggyakoribb ok, amiért valaki letiltja a Superfetch vagy a Sysmain folyamatot. Úgy tűnik, hogy sok felhasználó képes volt megszabadulni ettől a lemezproblémától, ha egyszerűen kikapcsolta a Sysmain folyamatot a rendszereiben. Ha a rendszer folyamatának letiltása után is 100% -os lemezkihasználtsággal találkozik, gondolkodnia kell a merevlemez frissítésén. Ha hagyományos merevlemezt használ, frissítsen SSD-re. Manapság az SSD-k sokkal olcsóbbak, és ha a Windows rendszert SSD-re telepítik, az operációs rendszer sokkal gyorsabbá és optimalizáltabbá válik. Javulásokat fog tapasztalni az adatátviteli sebesség tekintetében is, ami az egyik fő oka annak, hogy az emberek miért választják elsősorban az SSD-ket.
Tehát itt minden a Superfetch vagy a Sysmain rendszerfolyamatról és annak letiltásáról szól. Ha bármilyen kérdése vagy kérdése van ezzel a cikkel kapcsolatban, akkor tegye meg észrevételeit lent, és mi visszajövünk. Ezenkívül feltétlenül nézze meg a többi cikkünket iPhone tippek és trükkök,Android-tippek és trükkök, PC tippek és trükkök, és még sok más hasznos információkért.



