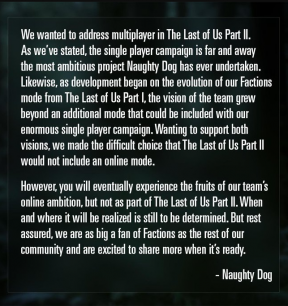Hogyan javítható, ha a Safari nem tölt be oldalakat iPhone-ra és iPadre
Iphone Hibaelhárítás / / August 04, 2021
Hirdetések
Az Apple-eszközök felhasználói zárt forrás miatt mindig a szoftver, valamint az alkalmazások teljesítményére és stabilitására koncentrálnak. Nos, az adatvédelmi aggályok miatt az Apple készülék felhasználói többnyire a Safari böngészőt részesítik előnyben webböngészéshez, és így a iPhone & iPad felhasználók. A Safari előre telepítve van az Apple készülékekre és alapértelmezett böngészőként is. Úgy tűnik azonban, hogy a közelmúltban a Safari böngésző néhány felhasználójának valamilyen okból kifolyólag több problémája van a webböngészéssel vagy a weboldalak betöltésével. Ha Ön is ezek közé tartozik, és a Safari böngésző nem tölti be az oldalakat az iPhone-ján és iPadjén, akkor annak kijavításához feltétlenül kövesse ezt a hibaelhárítási útmutatót.
Hogy nagyon pontos legyek, több Szafari A böngésző felhasználói többféle problémával találkoznak iPhone vagy iPad eszközeiken, például a weboldal nem töltődik be vagy az oldal betöltődik, de üres képernyőt mutat stb. Az érintett felhasználók néha azt is megkaphatják, hogy a „Safari nem tudja megnyitni az oldalt, mert az iPhone nincs csatlakoztatva az internethez”. Bizonyos esetekben a felhasználók arról is beszámolnak, hogy vagy a Safari böngésző lefagy vagy összeomlik anélkül, hogy bármilyen weboldalt töltenének be. Az ilyen jellegű problémák meglehetősen gyakran megjelennek sok iPhone vagy iPad felhasználó számára, miután megkapták az iOS 14.3+ vagy az iPadOS 14.3+ frissítéseket.

Tartalomjegyzék
-
1 Hogyan javítható, ha a Safari nem tölt be oldalakat iPhone-ra és iPadre
- 1.1 1. Ellenőrizze a hálózati kapcsolatot
- 1.2 2. Indítsa újra iPhone vagy iPad készülékét
- 1.3 3. Kapcsolja be a Wi-Fi-útválasztót
- 1.4 4. A Repülőgép üzemmód be- és kikapcsolása
- 1.5 5. Ellenőrizze a szoftverfrissítést
- 1.6 6. Tiltsa le a VPN szolgáltatást
- 1.7 7. Ellenőrizze a mobiladat-beállításokat
- 1.8 8. Engedélyezze a Javascript alkalmazást a Safari-n
- 1.9 9. Az összes webhelyadat törlése
- 1.10 10. A Safari előzmények törlése
- 1.11 11. A hálózati beállítások visszaállítása
Hogyan javítható, ha a Safari nem tölt be oldalakat iPhone-ra és iPadre
Nos, nem kell aggódni, mivel megemlítettünk néhány lehetséges módot a Safari böngésző egyszerű javítására, amely nem tölti be az oldalakat az iOS és iPadOS futtató eszközökön. Ezért, anélkül, hogy további időt pazarolna, be kell ugrania az alábbi módszerekre.
Hirdetések
1. Ellenőrizze a hálózati kapcsolatot
Bár kisebb jelentőségű minden alkalommal észrevenni, az internetkapcsolat megfelelő ellenőrzése mindig szükséges, ha a webböngészéssel vagy a weboldalak betöltésével több probléma merül fel. Ha ebben az esetben nem tud csatlakozni az internethez más alkalmazások használatával, ez azt jelenti, hogy valamilyen probléma merül fel a hálózati kapcsolatával vagy annak konfigurációjával kapcsolatban.
Tehát győződjön meg arról, hogy csatlakoztatta eszközét egy másik mobil adatkapcsolathoz, majd próbálja meg ellenőrizni, hogy a Safari böngésző megfelelően tölti-e be a weboldalakat. Ha azonban van Wi-Fi hálózata, váltson a Wi-Fi-re, és ellenőrizze az internetkapcsolatot.
2. Indítsa újra iPhone vagy iPad készülékét
Ha az internetkapcsolata jól működik más mobilalkalmazásoknál, akkor nem kell aggódnia emiatt. A második dolog, amit egyszerűen meg kell tennie, egyszerűen indítsa újra az eszközt, hogy biztosítsa a rendszer összes hibájának vagy az ideiglenes gyorsítótár adatainak frissülését. Ezt csináld meg:
- nyomja meg és tartsa mind a Hangerő le és oldal (Bekapcsoló) gombot egy ideig, amíg a Kikapcsolás csúszka Megjelenik.

- Most csak muszáj húzza a csúszkát > Várjon 30 másodpercet a készülék kikapcsolásához.
- Ha egyszer megfelelően kikapcsolta, egyszerűen nyomja meg és tartsa a Oldalsó gomb (az iPhone jobb oldalán), amíg meg nem jelenik az Apple logó a képernyőn.
- Csak engedje fel a gombot, és várja meg, amíg az eszköz elindul a rendszerben.
3. Kapcsolja be a Wi-Fi-útválasztót
Ha az eszköz egyszerű újraindítása nem működik, ez azt jelenti, hogy áramellátást kell tennie a Wi-Fi útválasztón, hogy ellenőrizze, hogy a Safari böngésző betölti-e a weboldalt vagy sem. A hálózati eszköz áramellátása segít eltávolítani a hálózati hibát. Ezt csináld meg:
- Először kapcsolja ki az útválasztót> Húzza ki a tápkábelt az útválasztóból.
- Várjon kb. 5 percet> Csatlakoztassa vissza a tápkábelt.
- Kapcsolja be újra az útválasztót, és ellenőrizze, hogy ez segít-e vagy sem.
4. A Repülőgép üzemmód be- és kikapcsolása
A legtöbb esetben megoldania kell a problémát, ha néhány percre bekapcsolja a Repülőgép üzemmódot (Repülési mód) a hálózati hiba frissítéséhez és kikapcsolásához. Ezt csináld meg:
Hirdetések
- Menj a Beállítások alkalmazás> Érintse meg a ikont Repülőgép üzemmód váltani.
- Ez bekapcsolja a Repülőgép módot a készüléken.
- Várjon néhány másodpercet, és érintse meg újra a kapcsoló kikapcsolásához.
Alternatív megoldásként ugyanazt a folyamatot megteheti a Vezérlőközpont használatával is.
5. Ellenőrizze a szoftverfrissítést
Nos, ez egy másik leggyakoribb dolog a mobileszközök felhasználói számára manapság. Azonban néha a felhasználók elfelejthetik ellenőrizni a frissítéseket, vagy egy függőben lévő frissítést telepíthetnek egy ideig, ami több alkalmazás teljesítményproblémát válthat ki.
- El kell menni a Beállítások alkalmazás> Koppintson a gombra Tábornok.
- Érintse meg Szoftver frissítés.
- Miután belépett a Szoftverfrissítés képernyőre, a rendszer automatikusan ellenőrzi a függőben lévő vagy elérhető frissítéseket.
- Ha rendelkezésre áll frissítés vagy függőben van, akkor erről értesíteni fogja.
- Csak meg kell érintenie Letöltés és telepítés A folytatáshoz.
- Ha a rendszer kéri, a frissítési folyamat megkezdéséhez feltétlenül adja meg a készülék képernyőjének feloldási jelszavát.
- Legyen türelemmel, mert ez a folyamat eltarthat egy ideig.
- Végül automatikusan újraindítja iPhone vagy iPad készülékét a rendszerre.
6. Tiltsa le a VPN szolgáltatást
Ebben az esetben Ön egyike azoknak a mobil felhasználóknak, akik sokat használnak VPN-szolgáltatásokat a régióspecifikus tartalomhoz vagy az online streaminghez való hozzáféréshez, mindenképpen kapcsolja ki ideiglenesen a VPN-szolgáltatást vagy az alkalmazást. Miután letiltotta, ellenőrizheti, hogy a Safari böngésző továbbra sem tölti-e be az iPhone és iPad oldalakat.
Mégis, a probléma továbbra is fennáll? Kövesse a következő módszert.
Hirdetések
7. Ellenőrizze a mobiladat-beállításokat
Ne feledje, hogy néha a készülékén a rosszul konfigurált mobiladat-beállítások megakadályozhatják az online kapcsolatot is. Ebben az esetben az iPhone vagy iPad képes a weboldalak betöltésére a Safari segítségével a Wi-Fi hálózaton keresztül, ami azt jelenti, hogy probléma merülhet fel a mobilegység mobiladat-beállításaiban. Ezért:
- Menj a Beállítások alkalmazás> Koppintson a gombra Mobil adat.
- Győződjön meg arról, hogy az első lehetőség 'Mobil adat' kapcsoló be van kapcsolva. Ha nem, akkor kapcsolja be most.
- Most menj a Mobile Data Options > Kikapcsolni a Adatforgalom váltani.
- Hang és adat kell választani 3G / 4G (VoLTE) az adattervének megfelelően.
- Ha akarja, bekapcsolhatja a Alacsony adat mód lehetőség a mobil adatfelhasználás csökkentésére.
Most ellenőrizheti, hogy a Safari nem tölti be az oldalakat az iPhone-on és az iPad problémáját kijavították-e.
8. Engedélyezze a Javascript alkalmazást a Safari-n
Lehetséges az is, hogy a Javascript opció nincs engedélyezve a Safari böngésző alkalmazásban. A Javascript olvasása nagyon hasznos a weboldalak számára. Tehát a következő lépéseket kell tennie a bekapcsoláshoz.
- Érintse meg a ikont Beállítások alkalmazás> Görgessen lefelé, és keresse meg Szafari.

- Érintse meg Szafari > Görgessen az aljára, és válassza a lehetőséget Fejlett.

- Bekapcsol a Javascript váltani. Ha nem, kapcsolja be kézzel.

- Miután engedélyezte, nyissa meg a Safari böngészőt, és próbálja meg betölteni a weboldalakat, hogy ellenőrizze a problémát.
9. Az összes webhelyadat törlése
Ez az egyik jól ismert módszer az összes webhelyadat teljes eltávolítására a Safari böngészőalkalmazásból az iPhone és iPad készülékeken. Ehhez:
- Érintse meg a ikont Beállítások alkalmazás> Görgessen lefelé, és keresse meg Szafari.
- Érintse meg Szafari > Görgessen az aljára, és válassza a lehetőséget Fejlett.
- Válassza a lehetőséget Weboldal adatai > Várjon, amíg az összes webhelyadat megfelelően betöltődik.
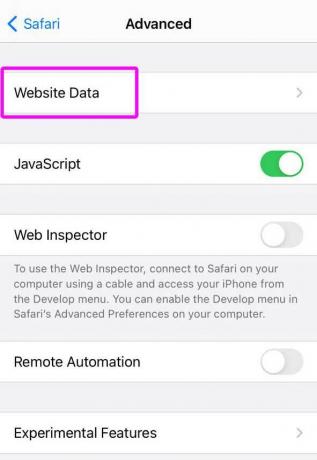
- Az adatok betöltése után görgessen az aljára> Érintse meg a gombot Távolítsa el az összes webhelyadatot.

- Miután elkészült, egyszerűen indítsa újra készülékét, és ellenőrizze, hogy ez segít-e vagy sem.
Ha azonban ez nem segít, győződjön meg róla, hogy az alábbi módszer szerint is törli a böngésző gyorsítótárát.
10. A Safari előzmények törlése
Ez a módszer nem csak a böngészőből törli az összes böngészési előzményt és más böngészési adatot a Safari böngésző alkalmazásával, hanem az összes Apple eszközről is (amelyek ugyanazt az iCloudot használják számla). Ezt csináld meg:
- Érintse meg a ikont Beállítások alkalmazás> Görgessen lefelé, és keresse meg Szafari.
- Érintse meg Szafari > Görgessen egy kicsit lefelé, és keresse meg Történelem és webhelyadatok törlése.
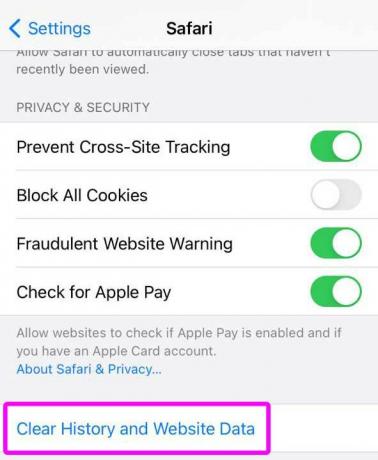
- Erősítse meg a feladatot a megérintésével Történelem és adatok törlése, ha kéri.

- Most nyissa meg a Safari alkalmazást, és ellenőrizze, hogy az nem tölti-e be az iPhone-ra és az iPad-re az oldalakat.
11. A hálózati beállítások visszaállítása
Ha egyik módszer sem működött az Ön számára, végső megoldásként megpróbálhatja visszaállítani a készülék hálózati beállításait az összes mentett mobil adat, Wi-Fi és Bluetooth törléséhez a gyorsítótár tekintetében. Alapvetően ezek a hálózati rendszerek vagy szolgáltatások a gyári alapértékekre fognak állni, hogy újra megfelelően működjenek. Ehhez:
- Érintse meg a ikont Beállítások alkalmazás> Koppintson a gombra Tábornok.

- Görgessen az aljára, és válassza a lehetőséget Visszaállítás.
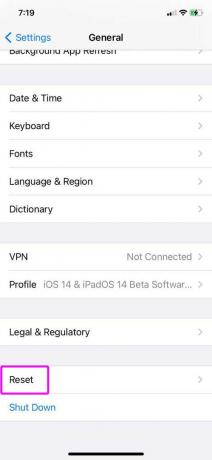
- Most válaszd A hálózati beállítások visszaállítása.

- Megkéri, hogy adja meg a eszköz jelszava a feladat megerősítésére.
- Írja be a jelszót, és várja meg a folyamat befejezését.
- Miután elkészült, indítsa újra iPhone vagy iPad készülékét.
- Kapcsolja be a Wi-Fi vagy a Mobil adat> Válassza ki a hálózatot és állítsa be a konfigurációt (ha szükséges).
- Végül próbálja meg betölteni a Safari weboldalakat, hogy ellenőrizze a problémát.
Ez az, srácok. Feltételezzük, hogy ez az útmutató hasznos volt az Ön számára. További kérdéseivel nyugodtan kérdezzen az alábbi megjegyzésben.