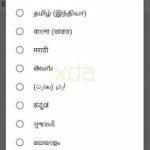Fotók szerkesztése az iOS Fotók alkalmazással
Vegyes Cikkek / / August 05, 2021
Nem minden kép lehet tökéletes, főleg ha puszta kézzel és mobileszközzel használja. De mindig egyszerűen utána szerkesztheti őket, és vonzóbbá teheti azokat. Szüksége lesz azonban néhány eszközre a fényképek szerkesztéséhez.
Szerencsére a fotó kivágásához vagy a fényerő beállításához nem kell semmiféle drága, harmadik féltől származó alkalmazást telepíteni. Sokan nem veszik észre, hogy az iOS Fotók alkalmazással szerkeszthetik a Fotókat iPhone vagy iPad készülékeiken. Csak professzionális szintű eredményekre nem számíthat, bár néhány egyszerű szempont beállításához ez tökéletes lehetőség.

Tartalom
- 1 Fotók szerkesztése az iOS Fotók alkalmazás segítségével
- 2 Jellemzők szerkesztése
-
3 Vágás és forgatás beállítása
- 3.1 Levágás
- 3.2 Forgatás és perspektíva
- 3.3 Flip
- 4 Színhatások és szűrő
-
5 Fény és szín finomhangolása
- 5.1 Automatikus beállítás
- 5.2 Kitettség
- 5.3 Ragyogás
- 5.4 Fénypontok
- 5.5 Árnyékok
- 5.6 Kontraszt
- 5.7 Fényerősség
- 5.8 Fekete pont
- 5.9 Telítettség
- 5.10 Rezgés
- 5.11 Melegség
- 5.12 Színez
- 5.13 Élesség
- 5.14 Meghatározás
- 5.15 Zajcsökkentés
- 5.16 Címke
- 6 Következtetés
Fotók szerkesztése az iOS Fotók alkalmazás segítségével
Először nyissa meg a szerkeszteni kívánt képet a Fotók alkalmazásban. Most érintse meg a „Szerkesztés” elemet a jobb felső sarokban. Számos lehetőség látható a kép hangolására és szerkesztésére. Lássuk őket most.
Jellemzők szerkesztése
Az alábbiakban bemutatjuk azokat a funkciókat, amelyeket az alkalmazás biztosít a fényképek szerkesztéséhez. Számos lehetőség áll rendelkezésre, és ezeket az alkalmazáson belül három kategóriába sorolják.
- Vágás és forgatás beállítása.
- Színeffektusok vagy szűrők.
- Fény és szín finomhangolása.
Most lássuk őket egyenként.
Vágás és forgatás beállítása
Itt kivághatja fényképeit az igényeinek megfelelően. Különösen a közösségi médiába történő közzétételkor állítsa be és vágja le a fényképeket, hogy a képek jól nézzen ki. Például, amikor fényképeket tölt fel az Instagram-ra, akkor négyzet (1: 1) arányban kell levágnia a fényképet
-
Levágás
Csak érintse meg a Vágás ikont. Vagy manuálisan módosíthatja a vágást, vagy a jobb oldali ikonra koppintva választhat az előre beállított arányok közül. A kivágási arányt tetszés szerint kiválaszthatja. De az Instagram esetében ajánlott a négyzetarány használata, míg a Twitter és a Facebook esetében a 16: 9 arányt választhatja.

-
Forgatás és perspektíva
Hasonlóképpen állíthatja be a fényképek elforgatását, perspektíváját és kiegyenesítését a hozzájuk tartozó ikonok segítségével. Csak érintse meg őket, állítsa be a csúszkát az ujjával. Mindegyiket külön-külön beállíthatja, és tökéletes fényképet készíthet.

-
Flip
Ezenkívül megfordíthatja fényképeit. Például a szelfikben lévő szövegek normálisan lesznek átfordítva (vízszintesen megfordítva). De ezt az opciót használva visszaállíthatja a normál állapotba.
Színhatások és szűrő
Ha nem szeret túl sok időt tölteni a szerkesztéssel és a színek beállításával, akkor innen egyszerűen alkalmazhat színszűrőket. Különféle szűrők közül lehet választani, például mono, tónus stb. De nem a vártnak megfelelő pontos eredményt hoznak. De adhat egy lövést. Csak érintse meg a szűrő (színes) ikont, és csúsztassa végig a különféle szűrőket, és alkalmazza a kívántat.

Fény és szín finomhangolása
Itt tökéletesen finomíthatja a képet. A fényerő kontrasztjától a telítettségig számos szempontból kísérletezhet. Csak be kell fektetnie egy kis időbe, hogy megtalálja a szerkesztett képnek megfelelő legjobb csípést. De az egyes kategóriákat lebontották, és hogy ez mit tesz a képeddel.
-
Automatikus beállítás
Ez a funkció automatikusan alkalmazza a legjobb beállításokat és módosítja a képet. Ezért ez a kép időt takarít meg. A későbbiekben azonban finomíthatja a képre alkalmazott minden effektust, hogy megfeleljen és tökéletes eredményt érjen el.

-
Kitettség
Az expozícióval átvilágíthatja vagy elsötétítheti a képet. Például ha túl havas havas képe van, akkor kissé csökkentheti az expozíciót a negatív oldalon (bal oldalon és csökkentheti a kép fényerejét).

-
Ragyogás
A ragyogás többé-kevésbé élénkvé teszi a képet. A jobb oldalra csúsztatva növelheti a rezgést, balra pedig csökkentheti.

-
Fénypontok
A Highlights a kép világosabb részeivel, azaz a fehérekkel foglalkozik. Ennek megfelelően állítsa be a csúszkát a kép csak fehérebb részeinek - például az utcai fény fényének - beállításához.

-
Árnyékok
Hasonlóképpen beállíthatja a kép sötétebb részeit, vagyis a feketéket. Különösen akkor, ha árnyékot tartalmazó fényképekkel foglalkozik, ez a lehetőség jól jön.

-
Kontraszt
A Kontraszt segít egyszerre beállítani a kép sötétségét, fényerejét és kiemelését. Bizonyos esetekben ez az opció érdekes eredményeket hoz.

-
Fényerősség
Ezzel a lehetőséggel beállíthatja a kép általános fényerejét. Bár ez az opció hasonlít az expozíció-szabályozáshoz, ez a kép középső és alacsonyabb, fényesebb területeinek beállítása, a magasabb tartomány elhagyása felé irányul.

-
Fekete pont
Néhány képen sötétebb tárgyak lesznek. Például egy kép egy ablakon keresztül, amely a ház belsejéből készült. Ilyen esetekben meg kell hozni a legjobb fekete színt. Ez az opció a csípésre ebben az esetben.

-
Telítettség
Hasonló a Brilliance-hoz, de vezérli a színek rezgését. Csúsztassa balra vagy jobbra a kép színeinek rezgésének beállításához. Ugyanakkor a negatív 100 érték fekete-fehér képet eredményez.

-
Rezgés
Néhány szín elnémul a képen. Ezzel az opcióval növelheti vagy csökkentheti az ilyen színek rezgését.

-
Melegség
Ez az opció növeli a kép hőmérsékletét. Ha jobbra csúsztat, a képet melegebb színre állíthatja. Balra csúsztatva hűvösebb képet kap.
-
Színez
Zöldes vagy bíbor árnyalatot alkalmazhat a képre. Ez elősegíti a kép színének javítását vagy teljes megváltoztatását.
-
Élesség
Ha a kép kissé elmosódottnak tűnik, egyszerűen növelheti a kép élességét. De ehhez a beállításhoz nagy felbontású képre van szükség, rázkódás nélkül.
-
Meghatározás
Az élességhez hasonlóan ez is a kép élességének javítását célozza.
-
Zajcsökkentés
Előfordulhat, hogy az egész képen található néhány ismeretlen színű képpont. Ezt hívják zajos képnek. Ilyen esetekben ezzel az eszközzel csökkentheti a kép zaját és tisztább képet kaphat.
-
Címke
Portrékon a matrica effektust alkalmazhatja a kép oldalainak elsötétítéséhez, hogy kiemelje a közepén lévő részeket. Választhat fehér vagy fekete matricát. De én inkább a feketét. A hatás sugarát úgy is beállíthatja, hogy több vagy kevesebb helyet lefedjen.
Következtetés
Mint láthatja, szerkesztheti a fotókat az iOS Fotók alkalmazással. Számos lehetőség áll rendelkezésre a fényképek szerkesztésére. De csak egy kis időt kell eltöltenie a legjobb kombináció kiderítésével a legjobb eredmények elérése érdekében.
Az esetek többségében jobb eredményeket érhet el az automatikus beállítással. Használhatja a jelölő eszközt is a fotón való kiemeléshez. Például kiemelheti a képernyőképeket és megoszthatja azokat. Léteznek skála opciók is az egyenes vonal megrajzolásához.
A szerkesztő választása:
- A Fortnite újratöltése iPhone-ra és iPadre az Apple tiltása után
- Javítsa ki a FaceTime felakasztását és véletlenszerű bontását
- Reeder 4 vs. Feedly: Melyik RSS-olvasó jobb az iPhone számára?
- A Pandora 3007/3005 hibakód javítása
- A legjobb Super Smash Bros alternatívák Androidon és iOS-en
Rahul informatikus hallgató, aki hatalmas érdeklődést mutat a technika és a kriptovaluta témák iránt. Időjének nagy részét vagy írással, vagy zenehallgatással tölti, vagy nem látott helyeken utazik. Úgy véli, hogy a csokoládé megoldás minden problémájára. Az élet megtörténik, és a kávé segít.