A munkamenetek rögzítése az AnyDesk alkalmazásban
Vegyes Cikkek / / August 05, 2021
Ebben az oktatóanyagban megmutatjuk, hogyan rögzítheti munkameneteit az AnyDesk alkalmazásban. Ez az alkalmazás az egyik leggyakrabban használt távoli asztali alkalmazás. Lehetővé teszi a távoli hozzáférést a számítógéphez és más eszközökhöz, amelyek futtatják ezt a gazdagép alkalmazást. Windows, Linux, macOS, iOS, Android rendszereken keresztül támogatva a távoli hozzáférés funkciókat teljesen új magasságokba emeli.
Hasonlóképpen, a File Transfer és a Manager, a VPN, a Távoli nyomtatás, a Csevegés funkcionalitása és a kéttényezős hitelesítés a figyelemre méltó tulajdonságai közé tartozik. Ugyanezen a vonalon mostantól munkameneteket is rögzíthet az AnyDesk alkalmazásban. Ebben az oktatóanyagban felsoroljuk az összes utasítást, hogyan lehet ezt a felvételt elvégezni, hol tárolják ezeket a felvételeket, és hogyan lehet hozzájuk férni. Tehát minden további nélkül folytassuk az útmutatóval.

Munkamenetek rögzítése az AnyDesk webhelyen
A lépések felsorolása előtt néhány fontos szempontot figyelembe kell vennie. Először is, minden felvételét csak a számítógépén tárolja helyben. Ezek az .anydesk fájlkiterjesztés alatt vannak mentve, és csak az AnyDesk alkalmazáson keresztül érhetők el vagy játszhatók le.
Nem konvertálhatja ezt a fájlt semmilyen más adathordozóra, például mp4-re stb. Ami a felvételeket illeti, megteheti, hogy az alkalmazás rögzítse vagy csak a bejövő munkameneteket, csak a kimenő munkameneteket, vagy mindkét munkamenetet. Ennek ellenére most nézzük meg az AnyDesk munkamenetek rögzítésének lépéseit. Kövesse végig.
A felvétel megkezdése
- Indítsa el a AnyDesk alkalmazás számítógépén, és menjen a Beállítások oldalra.
- A bal oldali menüsoron kattintson a Felvétel lehetőségre.
- Ezután három különböző lehetőséget lát. Az első „A munkamenet rögzítésének indítása a munkamenet kezdetekor” lehetővé teszi a Globális rögzítés lehetőséget.
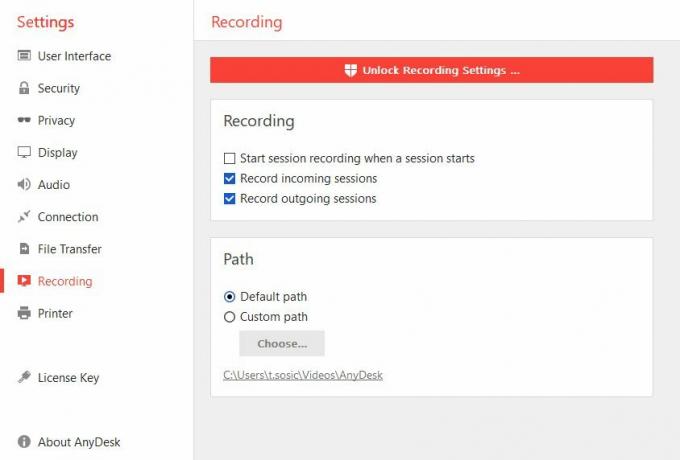
- Ezután a Bejövő munkamenetek rögzítése az alkalmazásnak csak a bejövő munkameneteket rögzíti. Másrészt a Kimenő munkamenetek rögzítése később rögzíti a kimenő munkameneteket.
- Hasonlóképpen rögzíthet aktív munkameneteket az AnyDesk-en is. Ehhez csak meg kell nyomnia a felvétel gombot.
Hozzáférés a rögzített fájlokhoz
- Ha elkészült a felvétel, akkor ugyanazt könnyen elérheti.
- Ugyanannak a fájlnévnek meg lesz a Session típusa (akár kimenő, akár bejövő), és az ügyfelek álneve és azonosítója is.
- Továbbá, mint már említettük, meglesz a .anydesk fájltípus. A tárolt AnyDesk munkamenetfelvételek alapértelmezett elérési útja a következő lesz:
% homepath% \ Videos \ AnyDesk
- Arra is lehetősége van, hogy megváltoztassa ezt a helyet. Ehhez lépjen a Beállítások> Felvételek lehetőségre, és az útvonal szakaszban kattintson az Egyéni útvonalra. Ezután kattintson a Kiválasztás gombra, és állítsa be a kívánt helyet.
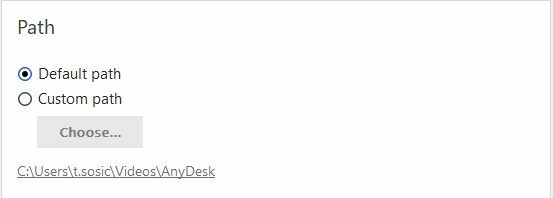
- Ezeket a fájlokat az AnyDesk alkalmazásból lehet lejátszani. Beágyazott lejátszóval rendelkezik, amely lehetővé teszi az összes mentett felvétel lejátszását.
- Ez a játékos rendelkezik néhány egyéb remek funkcióval, például a Start / Szünet, Gyors előre, Szuper gyors előre, Ugrás egy bizonyos pontig.

- Megjegyzendő, hogy ezeknek a fájloknak a lejátszásához egyszerűen kattintson duplán rájuk. Vagy átmehet a képernyő jobb felső sarkában található Session History ikonra, és elvégezheti a fent említett feladatot.
Ezzel befejezzük az útmutatót arról, hogyan lehet munkameneteket rögzíteni az AnyDesk-en. Mi a véleménye arról a tényről, hogy a felvételek csak az alkalmazás beágyazott lejátszóján keresztül érhetők el? Kívánja, hogy inkább más univerzális formátumokban mentették volna ezeket a felvételeket, például MP4-be, hogy más médialejátszók is lejátszhassák ezeket a felvételeket? Vagy elégedett az alkalmazás médialejátszóban sütéssel. Írja be nézeteit az alábbi megjegyzések részben. Kerekítés, íme néhány iPhone tippek és trükkök, PC tippek és trükkök, és Android tippek és trükkök hogy neked is meg kellene nézned.



