A Kali Linux letöltése és telepítése PC-re
Vegyes Cikkek / / August 05, 2021
A Microsoft Windows és Mac után a Kali Linux az egyik leghasznosabb és legkényelmesebb, bár kevésbé ismert operációs rendszer odakinn. Ez egy Debian alapú disztribúció, amelyet az Offensive Security kínál, főleg a hálózatok és a szoftverek tesztelésére szolgáló eszközök előállítására.
Ez hatékonyan felhasználható biztonságuk fokozására, a gyengeségek javítására és a hackerek megakadályozására. Ugyanakkor ugyanolyan hasznos lehet a hallgatók, a technológiai szakértők és az informatikai kezdők számára is. Most megmutatjuk, hogyan töltheti le és telepítheti a Kali Linuxot laptopjára vagy személyi számítógépére.
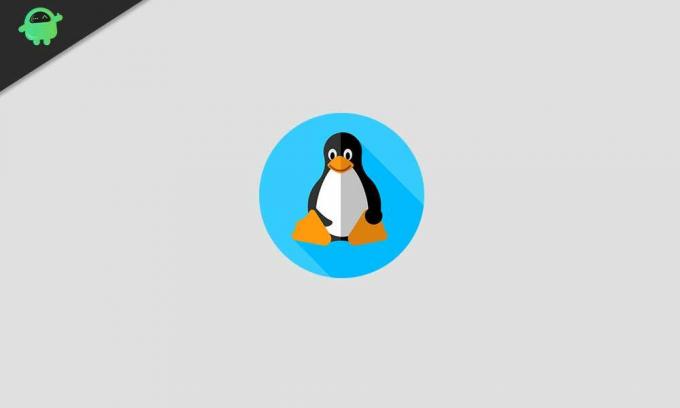
Tartalomjegyzék
-
1 A Kali Linux letöltése és telepítése a számítógépre
- 1.1 Melyek a telepítési követelmények?
- 1.2 A Kali Linux telepítése a számítógépre
- 1.3 A telepítés folyamata
A Kali Linux letöltése és telepítése a számítógépre
jegyzet
Először is, látogasson el erre a webhelyre, és töltse le az ingyenes példányát Kali Linux. Töltse le a hardverkövetelményeknek megfelelő verziót. Például figyeljen a 64 bites változatra, ha 4 GB-nál nagyobb RAM-mal rendelkezik, máskülönben a hordozható verzióra is figyelhet.
A Kali Linux telepítése nem hihetetlenül nehéz eljárás. Valójában jó néhány lehetőséged van a telepítéssel kapcsolatban. Ezek a következők:
- Kali Linux merevlemez telepítése
- Kali Linux indítható USB meghajtó készítése a telepítéshez
- A Kali Linux kettős indítása az operációs rendszerrel
- Bizonyos virtualizációs szoftverek, például a VirtualBox vagy a VMware használata
Az itt található útmutatónkban csak a korábban említett módszerek közül az utolsóra koncentrálunk - a Kali Linux telepítésére virtualizációs szoftver segítségével. Csak be kell tartania az alábbi lépéseket, és fel kell szerelnie a számítógépet az összes szükséges behatolási teszt elvégzéséhez szükséges összes eszközzel.
Melyek a telepítési követelmények?
Ezek a minimális követelmények a Kali Linux számítógépére történő telepítéséhez.
- Legalább 20 GB szabad hely a merevlemezen.
- Legalább 4 GB RAM a VirtualBox vagy VMware használatakor.
- Megfelelően működő CD / DVD meghajtó vagy USB támogatás.
A Kali Linux telepítése a számítógépre
1. lépés - Telepítse a VMware-t

Virtualizációs szoftverre van szüksége a Kali Linux futtatásához. Bár számos lehetőség közül választhat, köztük a VirtualBox, a VMware használata vitathatatlanul a legkényelmesebb. Telepítse, majd indítsa el a kezdéshez.
2. lépés - Töltse le a Kali Linux alkalmazást, és ellenőrizze a letöltött kép integritását
A Kali Linuxot letöltheti a hivatalos letöltési oldalról, ahol kiválaszthatja a követelményeinek leginkább megfelelő verziót. Ezen kívül látnia kell egy hexadecimális számok klaszterét a letöltési oldalon. Mivel a Kali Linux elsősorban a biztonsággal kapcsolatos munkákra szolgál, akkor ellenőriznie kell a letöltött kép integritását. Ehhez meg kell egyeznie a fájl SHA-256 ujjlenyomatát azzal, amelyet a letöltési oldalról kap.
3. lépés - Folytassa az új virtuális gép elindítását
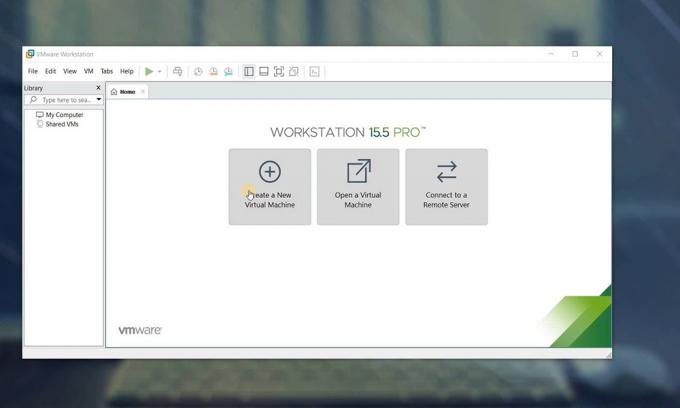
Lépjen a VMware Workstation Pro honlapjára, és kattintson az „új virtuális gép létrehozása” elemre. Válassza ki a Kali Linux iso fájlt és a vendég operációs rendszert. Ezt követően folytassa a virtuális gép (ebben az esetben a Kali Linux) részleteinek konfigurálását. Most válassza ki a Kali Linux virtuális gépet, és nyomja meg a zöld bekapcsológombot. Ez elindítja a virtuális gépet.
A telepítés folyamata
1. lépés – Várjon, amíg a gép be van kapcsolva. Ekkor megjelenik egy felszólítás a kívánt telepítési mód kiválasztására a GRUB menüben. Menjen grafikus telepítésre, és folytassa.
2. lépés - Most egy sor olyan felszólítással fog találkozni, amelyek arra kérik, hogy válasszon területi információkat, például az országot, a billentyűzetkiosztást és a választott nyelvet.
3. lépés - Ezt követően a betöltő telepít még néhány összetevőt, majd automatikusan konfigurálja a hálózati beállításokat. Amikor a telepítő tartományt és hosztnevet kér tőled a telepítéshez, a folytatáshoz írja be a szükséges információkat.
4. lépés - Hozzon létre egy egyedi jelszót a Kali Linux gépéhez, és ügyeljen arra, hogy jól emlékezzen rá. A jelszó sikeres beállítása után nyomja meg a Folytatás gombot.
5. lépés - Kérés esetén állítsa be az időzónát, és várja meg, amíg megjelenik a lemez particionálására vonatkozó kérdés. Javasoljuk, hogy válassza az „Irányított - Teljes lemez használata” lehetőséget. Ha elegendő tapasztalata van, akkor a „Manual” opciót is használhatja. Ez részletesebb választékot kínál Önnek.
6. lépés - Válassza ki a particionáló lemezt (ha új felhasználó vagy, javasoljuk, hogy az összes fájlt egy partícióban használja), majd kattintson a folytatásra.
7. lépés - Erősítse meg az összes módosítást, amelyet a gazdagép lemezén el kell végeznie. Ez megsemmisíti a lemezen lévő összes adatot, ezért győződjön meg róla, hogy előzőleg biztonsági másolatot készített minden fontos adatairól.
8. lépés - Várja meg, amíg a telepítő sikeresen telepíti a fájlokat. Amikor a rendszer kéri, adjon engedélyt egy hálózati tükör beállítására, amely lehetővé teszi a kali tárolók használatát.
9. lépés - Várja meg, amíg a telepítő konfigurálja a csomagkezelővel kapcsolatos fájlokat. Ezt követően megjelenik egy felszólítás a GRUB rendszerindító telepítésére.
10. lépés - Kattintson az „igen” gombra, és válassza ki azt az eszközt, amely a Kali indításához szükséges merevlemezre írja be a szükséges rendszerbetöltő információkat.
11. lépés - Várja meg, amíg a telepítő telepíti a GRUB-ot a lemezére. Ezután kattintson a „folytatás” gombra. Most telepít néhány utolsó stádiumú fájlt, és a folyamat ezt követően sikeresen befejeződik.
Gratulálunk! Most sikeresen telepítette a Kali Linuxot. Reméljük, hogy nagyon jól érzi magát az általa kínált lehetőségek sokaságának feltárásában.
Nos, most már tudja, hogyan töltheti le és telepítheti a Kali Linuxot a számítógépére. Most, kba fenébe Windows útmutatók, Játékkalauzok, Közösségi média útmutatók, iPhone, és Android-útmutatók hogy többet olvasson. Ha azonban vannakKérdéseivel vagy visszajelzéseivel írja le nevét és e-mail azonosítóját. Igyekszünk a lehető legjobban válaszolni hamarosan. Ezenkívül iratkozzon fel a YouTube-csatorna hogy fantasztikus videókat nézhessünk játékról, valamint okostelefonokkal kapcsolatos tippek és trükkök.
Anubhav Roy egy számítástechnikai mérnök hallgató, aki óriási érdeklődést mutat a számítógépek, az Android és más, az információs és technológiai világ körül zajló világ iránt. Képzett a gépi tanulásból, az adattudományból, és programozó Python nyelven a Django keretrendszerrel.


![A Doogee BL9000 legjobb egyéni ROM-jának listája [Frissítve]](/f/165b6cf76aca16cc1ef1ca7353475706.jpg?width=288&height=384)
