A Vezérlőpult hozzáadása a Fájlkezelőhöz a Windows 10 rendszerben
Vegyes Cikkek / / August 05, 2021
A Microsoft rengeteg változtatást hajtott végre a Windows 10 operációs rendszeren. Az operációs rendszer felhasználóbarátabbá tételének megkísérlésével végül a legtöbb funkcióját kitisztították, amelyek egyesek szerint hasznosak voltak. Az egyik ilyen kizárt szolgáltatás a vezérlőpanel hozzáférése volt közvetlenül a fájlkezelőben.
A Microsoft számos olyan dolgot tartalmaz, amelyekhez a Start gombra jobb gombbal kattintva férhet hozzá. De a kezelőpanel kizárása a Windows Explorerből sokak számára nem örvendetes változás, különösen azok számára, akik sokat mappálnak a mappaopciókkal. Ha a vezérlőpult a Fájlkezelőben van, akkor nem kell minden alkalommal keresni és onnan keresni a kezelőpanelt. Van egy módja annak, hogy a vezérlőpultot hozzáadja a fájlkezelőhöz, de ennek megtörténtéhez a beállításjegyzékhez egy kis módosítás szükséges. Vessünk egy pillantást erre.
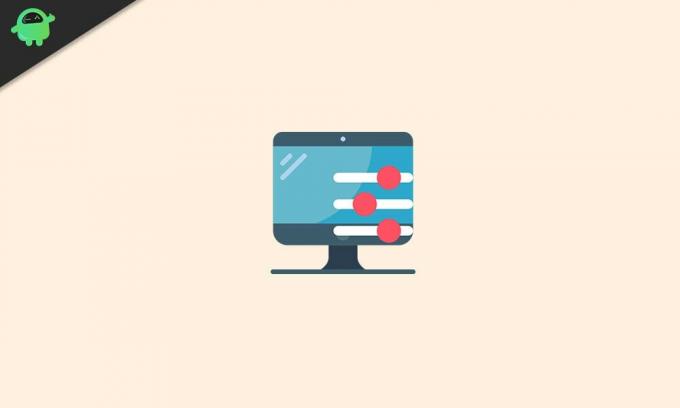
Hogyan lehet a vezérlőpultot hozzáadni a File Explorer programhoz a Windows 10 rendszerben?
Amint fentebb említettük, ehhez a folyamathoz szükség van egy regisztrációs fájl módosítására. Tehát a rendszerleíróadatbázis-szerkesztőt szerkesztenie kell a Windows 10 rendszerben. Ez egyáltalán nem kockázatmentes eljárás, mivel egy egyszerű hiányosság a Windows újratelepítéséhez vezethet. Tehát kövesse a megadott utasításokat, és jól érezheti magát. Ha azonban aggódik, hogy bármi rosszul megy, akkor mindenképpen mentse a rendszerleíró fájl másolatát valamilyen más helyre. Ezenkívül állítsa be a helyreállítási pontot, mielőtt kipróbálja ezt a módszert, hogy ha bármi rosszul sül el, akkor visszatérhet erre a pontra.
- Kattintson a lenti ablak keresősávra, és írja be a „regedit” kifejezést. Az eredmények részben láthatja a beállításjegyzék-szerkesztőt. Nyisd ki.
- A Regedit bal oldali navigációs sávjának használatával keresse meg ezt a kulcsot:
HKEY_LOCAL_MACHINE \ SOFTWARE \ Microsoft \ Windows \ CurrentVersion \ Explorer \ MyComputer

- Kattintson a jobb gombbal a NameSpace mappára, válassza az Új lehetőséget, majd válassza a Kulcs lehetőséget.

- Most meg kell adnia egy CLSID kódot, amely lehetővé teszi a kezelőpanelt a fájlkezelőben. Két CLSID-kód létezik a vezérlőpanel kétféle megtekintéséhez, a nagy ikonok és a kis ikonok nézetéhez.
- Nagy ikonok esetén a Windows 10 kezelőpanel nézetében írja be a következő CLSID kódot:
{26EE0668-A00A-44D7-9371-BEB064C98683}
- Kis ikonok esetén a Windows 10 kezelőpanel nézetéhez írja be a következő CLSID kódot:
{21EC2020-3AEA-1069-A2DD-08002B30309D}
- Válassza ki a két CLSID-kód egyikét az Ön igényei szerint, majd lépjen ki a rendszerleíróadatbázis-szerkesztőből.
Most nyissa meg a fájlkezelőt, és az „Eszközök és meghajtók” részben láthatja a kezelőpanel ikonját. Ha rákattint, a vezérlőpultra jut. Akár jobb egérgombbal kattinthat erre az ikonra, és rögzítheti azt az ablak bal oldali gyorselérési menüjéhez vagy a Start menühöz.
Így gyorsan hozzáadhatja a kezelőpanel hozzáférését közvetlenül a Fájlkezelőben. Ügyeljen arra, hogy ennek megfelelően írja be a kódot, mivel egy egyszerű hiba megrongálhatja a rendszerleíró adatbázist, majd újra kell telepítenie a Windows 10 rendszert.
Ha bármilyen kérdése vagy kérdése van ezzel az útmutatóval kapcsolatban a vezérlőpult fájlkezelőhöz való hozzáadásáról, akkor tegye meg észrevételeit lent, és mi visszajövünk. Ezenkívül feltétlenül nézze meg a többi cikkünket iPhone tippek és trükkök,Android-tippek és trükkök, Számítógépes tippek és trükkök, és még sok más hasznos információkért.
Egy techno-őrült, aki szereti az új modulokat, és mindig szívesen ismeri a legújabb játékokat és mindent, ami a technológiai világban és annak körül zajlik. Hatalmas érdeklődést mutat az Android és a streaming eszközök iránt.


![Töltse le a Huawei Mate 10 B126 Oreo firmware telepítését ALP-L29 [8.0.0.126]](/f/9a6e11a656f5df9a65f25bc186e68e3f.jpg?width=288&height=384)
![Helyreállítási módba lépés a Doogee T6 Pro alkalmazással [Készlet és egyedi]](/f/5bcb2c9afc04d4a3b3a3f698ede54e90.jpg?width=288&height=384)