Microsoft OneNote gyorsbillentyűk Windows és Mac számára
Vegyes Cikkek / / August 05, 2021
A Microsoft OneNote egy fejlett jegyzetkészítő eszköz. Használhatja ezt az eszközt jegyzetek, rajzok, kivágások és hangos kommentárok összegyűjtésére. Mivel a OneNote lehetővé teszi a megosztást és az együttműködést más felhasználókkal, a tartalomalkotók létfontosságú eszközévé vált. Az eszköz olyan főbb platformokon érhető el, mint a Windows, Mac, Android és iOS. De hatékonyabban használhatja, ha mindent tud a OneNote billentyűparancsokról mind a Windows, mind a Mac PC számára.
Az Onenote használatának leghatékonyabb módja a gyorsbillentyűk használata a dolgok gyors elvégzéséhez. Ezért ebben a cikkben megadjuk a leggyakrabban használt billentyűparancsokat, hogy hatékonyabbá tegye munkáját.
A jobb képviselet érdekében osszuk szét ezeket kategóriákba. Tehát felvettem a Windows parancsikonjait. Legtöbbjük Mac OS-szel is együtt fog működni. De néhány hivatkozáshoz a mac módszert is felvettem a Windows parancsikon mellé. Mindenképpen próbáld ki őket.
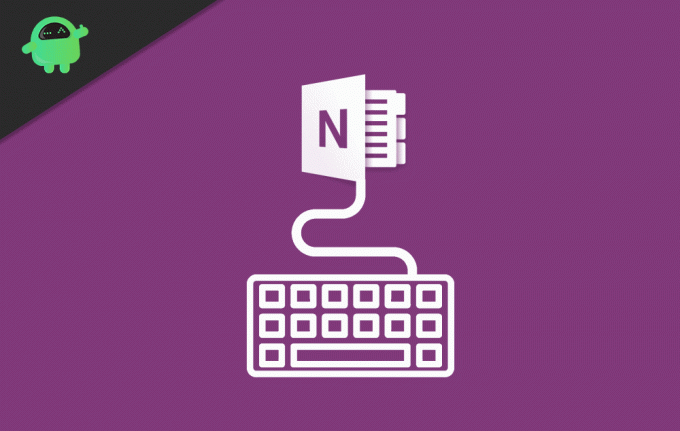
Tartalomjegyzék
-
1 Microsoft OneNote billentyűparancsok Mac és Windows rendszerhez
- 1.1 Létrehozás és beszúrás
- 1.2 Helyezze be a következőt
- 1.3 Szerkesztés és formázás
- 1.4 Alkalmazza vagy távolítsa el a következő formátumokat a szöveghez
- 1.5 Címkékkel való munka
- 1.6 Asztalokkal való munka
- 2 Következtetés
Microsoft OneNote billentyűparancsok Mac és Windows rendszerhez
Létrehozás és beszúrás
- Hozzon létre egy gyors jegyzetet: Ctrl + Shift + M vagy WinKey + Alt + N.
- Hozzon létre egy új oldalt: Ctrl + Alt + N, Mac: Parancs + N
- Hozzon létre egy új aloldalt: Ctrl + Shift + Alt + N.
Helyezze be a következőt
- Hiperhivatkozás: Ctrl + K.
- Az aktuális dátum: Alt + Shift + D, Mac: Command + D
- Az aktuális dátum és idő: Alt + Shift + F, Command + Shift + D
- A jelenlegi idő: Alt + Shift + T
- Egy sortörés: Shift + Enter, Shift + Return
- Dokumentum vagy fájl az aktuális oldalon: Alt + N, F
- Dokumentum vagy fájl nyomtatásként az aktuális oldalon: Alt + N, O
- Dokumentumnyomtatások megjelenítése vagy elrejtése az aktuális oldalon (a OneNote futtatásakor nagy kontrasztú módban): Alt + Shift + P
- Kép egy fájlból: Alt + N, P
- Kép szkennerről vagy kameráról: Alt + N, S
- Képernyő kivágása: Windows logó gomb + Shift + S
Szerkesztés és formázás
- A kijelölt szöveg formázásának másolása: Ctrl + Shift + C, Command + Option + C
- A kijelölt szöveg formázásának beillesztése: Ctrl + Shift + V, Command + Option + V
Alkalmazza vagy távolítsa el a következő formátumokat a szöveghez
- Félkövér, dőlt és aláhúzás a kijelölt szöveghez: Ctrl + B, Ctrl + I, Ctrl + U.
- Áthúzott formázás: Ctrl + kötőjel (-)
- Felső index formázása: Ctrl + Shift + egyenlőségjel (=), Command + Shift + Option + egyenlőségjel (=)
- Aláírás formázása: Ctrl + egyenlőségjel (=), Command + Option + egyenlőségjel (=)
- Felsorolással ellátott lista formázása: Ctrl + Pont (.), Csillag (*) hozzáadása a szöveg elé.
- Számozott lista formázása: Ctrl + perjel (/)
- 1. fejléc az aktuális jegyzethez: Ctrl + Alt + 1
- 2. fejléc stílusa az aktuális hanghoz: Ctrl + Alt + 2
- 3. fejléc stílusa az aktuális hanghoz: Ctrl + Alt + 3
- 4. fejléc stílusa az aktuális hanghoz: Ctrl + Alt + 4
- 5. fejléc stílusa az aktuális hanghoz: Ctrl + Alt + 5
- 6. fejléc stílusa az aktuális hanghoz: Ctrl + Alt + 6
- Törölje a kijelölt szövegre alkalmazott összes formázást. (Alkalmazza a Normal stílust.): Ctrl + Shift + N
Címkékkel való munka
- A Teendő címke alkalmazása, megjelölése vagy törlése: Ctrl + 1
- Alkalmazza vagy törölje a Fontos címkét: Ctrl + 2
- Alkalmazza vagy törölje a Kérdés címkét: Ctrl + 3
- Alkalmazza vagy törölje a Remember for later címkét: Ctrl + 4
- Alkalmazza vagy törölje a Definition címkét: Ctrl + 5
- Egyéni címke alkalmazása vagy törlése: Ctrl + 6
- Egyéni címke alkalmazása vagy törlése: Ctrl + 7
- Egyéni címke alkalmazása vagy törlése: Ctrl + 8
- Egyéni címke alkalmazása vagy törlése: Ctrl + 9
- Távolítsa el az összes jegyzetcímkét a kijelölt jegyzetekből: Ctrl + 0
Asztalokkal való munka
Tábla létrehozásához nyomja meg a fület a szöveg beírása után. Most megnyomhatja az Enter billentyűt (vagy visszatérhet) az új sor beszúrásához, és a tabulátor billentyűvel új oszlop beszúrásához.
Következtetés
Tehát itt van néhány leggyakrabban használt billentyűparancs az Onenote felhasználók számára. Rengeteg gyorsbillentyű áll rendelkezésre a OneNote használatához, de ezek a fontosak lehetővé teszik a kezdését. Ezeken kívül a szokásos szövegszerkesztő és navigációs parancsikonok működnek a szöveg szerkesztése közben.
Például használhatja a Ctrl + nyílbillentyűket, amelyek segíthetnek a szavak mozgatásában. Ezenkívül a Kezdőlap vagy a Vége gombokkal navigálhat a sor elejére vagy végére. Tehát használja ezeket a parancsikonokat, és fokozza a termelékenységet nagyobb mértékben.
A szerkesztő választása:
- Küldjön ADB parancsokat USB-kábel nélkül az Android 11 vezeték nélküli hibakereséssel
- Töltse le a Minimális ADB és Fastboot eszközt: Hogyan kell telepíteni
- Minden általános ADB hiba és megoldásuk
- Töltse le az 15 másodperces ADB telepítő újjászületett verzióját 1.0 / 2.0
- A melléklet letöltésének letiltása a Gmailben le van tiltva
Rahul informatikus hallgató, aki hatalmas érdeklődést mutat a technika és a kriptovaluta témák iránt. Időjének nagy részét vagy írással, vagy zenehallgatással tölti, vagy nem látott helyeken utazik. Úgy véli, hogy a csokoládé megoldás minden problémájára. Az élet megtörténik, és a kávé segít.



