Hogyan gyökerezhetünk le minden Android 10 Q rendszert futtató Pixel-eszközt [Pixel 2, Pixel 3 / 3a XL]
Gyökeres Okostelefon / / August 05, 2021
Az Android 10 legutóbbi bevezetésével a fejlesztők arra törekedtek, hogy megtalálják az eszközök modifikálási vagy gyökérkezelési módjait. Ezenkívül az Android 10 bizonyos változásokat hoz a rendszerbeállításokban, amelyeken keresztül gyökeret lehet szerezni az eszközökről. Szerencsénkre azonban a fejlesztők mindig egy lépéssel előrébb járnak, és számos módszerrel gyökerezhetünk az eszközön az Android 10 alapján. És ebben a bejegyzésben bemutatunk egy útmutatót a az Android 10 Q rendszert futtató bármely Pixel-eszköz gyökérkezelése [Pixel 2, Pixel3 / 3a XL]. Ezenkívül ezen módszerek segítségével root hozzáférést nyerhet bármely Pixel eszközön, beleértve a nemrégiben piacra dobott Pixel 3a és 3a XL készülékeket is.
Ha még nem ismeri a gyökérzetet, akkor meg kell értenie, hogy egy eszköz gyökerezéséhez először fel kell oldania az eszköz indítóját. Ezután folytatja, és telepít minden egyéni helyreállítást, például a TWRP-t, amelyen keresztül rootolhatja eszközét. Ha azonban már jó előre jár, és ismeri a gyakorlatot, akkor egyenesen átugorhat az útmutatóba, amely bemutatja, hogyan gyökerezhet meg minden Android 10 Q rendszert futtató Pixel eszközt. Azonban nagyon ajánlott, hogy nagyon gondosan kövesse az összes utasítást, mivel a Google a gyökeresedéshez módosította egyes rendszerbeállításait Pixel-eszközein. Tehát minden további nélkül lépjünk egyenesen magába a cikkbe;
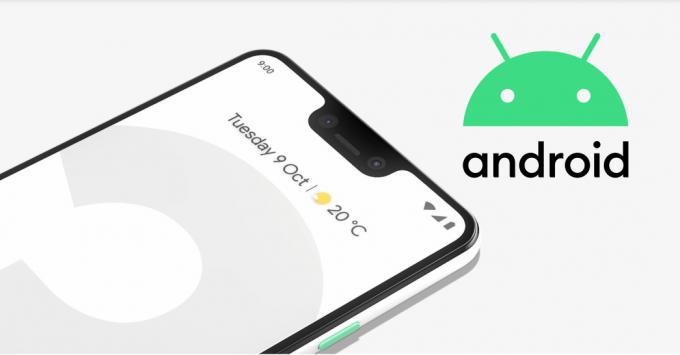
Tartalomjegyzék
-
1 Hogyan gyökerezhetünk le minden Android 10 Q rendszert futtató Pixel-eszközt [Pixel 2, Pixel 3 / 3a XL]
- 1.1 1. lépés: Oldja fel a Bootloadert
- 1.2 2. lépés: Töltse le a gyári képeket
- 1.3 3. lépés: Bontsa ki a rendszerindító képet
- 1.4 4. lépés: Telepítse a Canary Magisk Manager alkalmazást
- 1.5 5. lépés: Módosítsa a Csatorna frissítését
- 1.6 6. lépés: Javítsa ki a rendszerindító képet
- 1.7 7. lépés: Telepítse az ADB-t és a Fastboot-ot
- 1.8 8. lépés: Helyezze át a javított rendszerindító képet
- 1.9 9. lépés: Indítsa el a Fastboot módot
- 1.10 10. lépés: Nyissa meg a Parancsablakot a Platform eszközök mappában
- 1.11 11. lépés: Vaku be a javított rendszerindító képet
Hogyan gyökerezhetünk le minden Android 10 Q rendszert futtató Pixel-eszközt [Pixel 2, Pixel 3 / 3a XL]
Mint már említettük, a Google megváltoztatta a közelmúltban Pixel eszközkészletének (Pixel 3, 3XL, 3a és 3a XL) egyes rendszerbeállításait. A változtatás az Android 10 Q kiadású „Logikai partíciókban” történik. Ezenfelül ezek a logikai partíciók lehetővé teszik a felhasználó számára a GSI (Generic System Image) telepítését anélkül, hogy fel kellene oldania a Pixel eszközök bootloaderjét. Köszönet a Magisk alkotójának és menedzserének, John Wu, aki kitalálta ezt és megosztotta ezeket az ismereteket a világgal. John Wu sikeresen elérte a root hozzáférést az Android 10 rendszeren futó Pixel eszközökön.
Az alábbiakban részletesen bemutatjuk, hogyan lehet root hozzáférést szerezni az Android 10 rendszeren futó bármely Pixel eszközön (Pixel 2, Pixel 3 / 3XL és 3a / 3a XL);
1. lépés: Oldja fel a Bootloadert
Figyelem
Mielőtt elkezdenénk a bootloader feloldását, erősen ajánlom, hogy készítsen biztonsági másolatot az eszköz tárhelyéről és az eszközön tárolt összes fájlról. A rendszerbetöltő zárolásának feloldásával a készülék teljes adatát törli. Ezenkívül javasoljuk, hogy nagyon gondosan kövesse az ebben a bejegyzésben említett lépéseket, hogy elkerülje a készülék maradandó károsodását vagy téglafalazását. Ha bármi rosszul esik, a szerző vagy a GetDroidTips nem felelős érte.
Az alábbi gombra kattintva megnézheti teljes útmutatónkat arról, hogyan oldhatja fel a rendszerbetöltőt a Pixel 2, 3/3 XL és 3a / 3a XL készülékeken;
Pixel 2 XLPixel 3 és 3 XLPixel 3a és 3a XL2. lépés: Töltse le a gyári képeket
Miután betartotta az utasításokat, és kinyitotta a megfelelő eszköz betöltőjét, le kell töltenie az eszköz gyári képeit az Android 10 alapján. Ezenkívül le kell töltenie a képeket, amelyek kompatibilisek a készülék verziójával. Töltse le az Android 10 Q gyári képek legújabb és kompatibilis verzióját a megfelelő Pixel eszközre az alábbi letöltési szakaszból;
Letöltés
Ne feledje, hogy ezek nagyon nagy fájlok, mivel magában foglalja az Android 10 Q operációs rendszert. Időbe telhet, mire letöltik őket a készülékére. Sőt, a Pixel 3 gyökérzetéhez a folyamat befejezéséhez csak egyetlen fájlra van szüksége a csomagból.
3. lépés: Bontsa ki a rendszerindító képet
- Lépjen a letöltött mappába, és vonja ki a gyári képek tartalmát a számítógépén.

- Ne feledje, hogy csak a „” nevű fájlra lesz szükségekép“. Ezután ki kell bontania azt a fájlt ugyanabban a mappában, hogy megkapja a tartalmát.
- Az összes többi fájlt figyelmen kívül hagyhatja, kivéve:boot.img“.
- Most csatlakoztassa a Pixel eszközt a számítógéphez USB-kábel segítségével.
- Ezután helyezze át a boot.img fájlt a PC-ről aLetöltés”Mappát.
4. lépés: Telepítse a Canary Magisk Manager alkalmazást
Töltse le a Canary Magisk Manager alkalmazást a Pixel 3 XL-hez, nem pedig a szokásos Magisk Manager alkalmazáshoz, a fentiekben ismertetett logikai partíciókkal kapcsolatos problémák miatt. Ezenkívül letöltheti a Canary Magisk Manager alkalmazást az alábbi letöltési szakaszból;
Letöltés

Miután az alkalmazás letöltődött, nyissa meg és telepítse az alkalmazást eszközére. Adjon meg minden engedélyt, amelyet kért, beleértve a Chrome-ot is.
5. lépés: Módosítsa a Csatorna frissítését
Az Update Channel megváltoztatásához meg kell értenie, hogy a Canary buildeknek két változata létezik, az egyik a normál, a másik a fejlesztőknek szól.
- Nyisd ki Magisk Manager és érintse meg a gombot Menü ikonra a bal oldalon.
- Akkor menj a Beállítások >> Csatorna frissítése.
- Ott változtassa meg Kanári ha már a debug verzióra van állítva.

6. lépés: Javítsa ki a rendszerindító képet
- Lépjen a Magisk Manager.
- Érintse meg Telepítés és megütötte a Telepítés gombot a felhozatalhoz új opciókészlet.
- A listában érintse meg a ikont Válasszon és javítson ki egy fájlt választási lehetőség.
- Koppintson az összes szükséges engedély megadására Lehetővé teszi.

- Most a File Manger, menjen a Letöltések mappát, ahová átmásolta a boot.img fájl.
- Érintse meg a boot.img fájlt, és a Magisk Manager elkezdi javítani ezt a fájlt.
- Miután a folyamat befejeződött, koppintson a Vissza nyílra a befejezéshez.

7. lépés: Telepítse az ADB-t és a Fastboot-ot
Ez egy meglehetősen gyakori lépés bármely okostelefon gyökeresedéséhez. Most, hogy javította a boot.img fájlt, be kell állítania egy gyors parancsot a számítógépén, hogy átkerüljön az okostelefonok partíciójára. Töltse le a Google SDK Platform eszközcsomagját az ADB és a Fastboot eszközök PC-re történő telepítéséhez az alábbi gombokra kattintva;
ablakokMac operációs rendszer8. lépés: Helyezze át a javított rendszerindító képet
Most mozognia kell és vigye át a javított boot képet fájlt az okostelefonon található Magisk Manager alkalmazásból a számítógép platform-tools mappájába. A fájl a Letöltések mappában lesz, azonban a neve megváltozik magisk_patched.img
9. lépés: Indítsa el a Fastboot módot
- Hosszan nyomja meg a Bekapcsológomb hogy állítsa le a telefonját.
- Most tartsa lenyomva a Power + Hangerő csökkentése gombot, amíg a Fastboot menü meg nem jelenik.
- Gyorsan csatlakoztassa készülékét a számítógéphez USB-kábel segítségével.
- Hagyja a telefont ebben az állapotban a további folyamathoz.
10. lépés: Nyissa meg a Parancsablakot a Platform eszközök mappában
- Irány a platform-eszközök mappába.
- Nyissa meg a parancssort a következővel: kattintson jobb gombbal + nyomja meg a Shift billentyűt gomb együtt.

11. lépés: Vaku be a javított rendszerindító képet
- Írja be az alábbi parancsot a cmd parancssorba;
gyorsindítás flash boot magisk_patched.img - Írja be a következő parancsot;
gyorsindítás újraindítása - A fenti parancs automatikusan újraindítja eszközét.
- Miután az eszköz újraindult, a Magisk Manager alkalmazás megnyitásával ellenőrizheti eszközének gyökér állapotát.
- Ez az!
Forrás: Gadget Hacks
Szóval, itt van az oldalamról ebben a bejegyzésben. Remélem, hogy srácok megkedvelték ezt a bejegyzést, és meg tudták gyökereztetni az Android 10 Q-t futtató Pixel-eszközünket. Ne feledje, hogy ezt az útmutatót csak akkor kell követnie, ha az Android 10 rendszert futtató Pixel eszközön tartózkodik, és semmilyen más eszközzel nem rendelkezik a problémák elkerülése érdekében. Mondja meg nekünk a megjegyzésekben, ha sikeresen gyökerezte a Pixel eszközt az Android 10 rendszeren a fenti módszer használatával, vagy sem. A következő bejegyzésig... Egészségedre!
Six Sigma és a Google által tanúsított digitális marketingszakember, aki elemzőként dolgozott egy Top MNC-nél. Technológiai és autórajongó, aki szeret írni, gitározni, utazni, biciklizni és pihenni. Vállalkozó és Blogger.
![Hogyan gyökerezhetünk le minden Android 10 Q rendszert futtató Pixel-eszközt [Pixel 2, Pixel 3 / 3a XL]](/uploads/acceptor/source/93/a9de3cd6-c029-40db-ae9a-5af22db16c6e_200x200__1_.png)


