Az Time Machine biztonsági mentésének beállítása és a fájlok visszaállítása Mac-en
Vegyes Cikkek / / August 05, 2021
A Mac számítógépén elérhető adatok biztonsági másolata az egyik fontos dolog, amelyet meg kell tennie, ha fontos fájlok vannak az eszközön. Ehhez van egy beépített biztonsági másolat eszköz, az úgynevezett Time Machine, amely lehetővé teszi a Mac felhasználók számára, hogy biztonsági másolatot készítsenek adataikról, és szükség esetén visszaállíthassák azokat. Automatikusan biztonsági másolatot készíthet az összes rendszerfájlról és egyéb adatról, beleértve az alkalmazásokat, zenét, fényképeket, e-maileket, dokumentumokat stb. A Time Machine biztonsági másolat létrehozásához pedig csak egy külső merevlemezre van szüksége. Sőt, ha azt szeretné, hogy miként állíthatja be a tie gépi biztonsági mentést a Mac számítógépén, akkor jó helyen jár.
Ahogy ebben a bejegyzésben, mi is megismertetjük Önt azzal, hogy miként állíthatja be a Time Machine programot a Mac számítógépére, és hogyan készíthet biztonsági másolatot az összes adatról egyszerű lépésekkel, valamint hogyan állíthatja vissza a biztonsági másolatot a Time Machine biztonsági másolatából. Ez segít az adatok visszaállításában abban az esetben, ha adatait törli vagy törölte a Mac programot. Tehát minden további nélkül lépjünk közvetlenül a cikkbe:

Az Time Machine biztonsági mentésének beállítása és a fájlok visszaállítása Mac-en
Az alábbiakban bemutatjuk az Engedélyezés lépéseit, valamint az adatok visszaállítását a Mac gépre a Time Machine használatával.
Utasítás
Engedélyezze az Időgépet
- Lépjen a Rendszer elemre Beállítások >> Időgép ikonra az Apple menüből.
- Érintse meg Válassza a Biztonsági másolat lemezt.
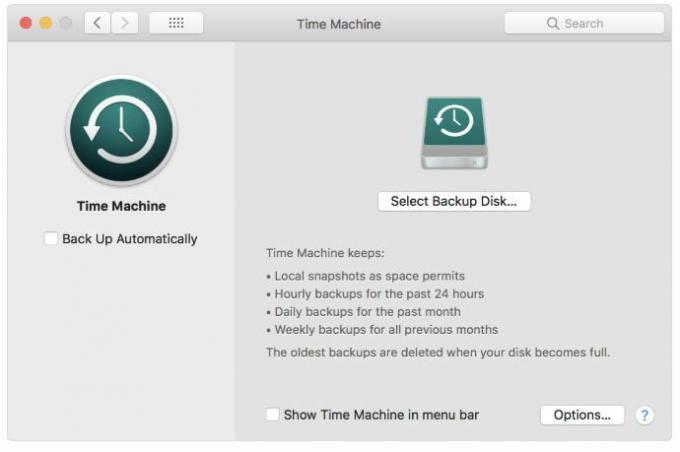
- Most ki kell választania azt a lemezt, ahová a Time Machine biztonsági másolatot szeretné létrehozni.
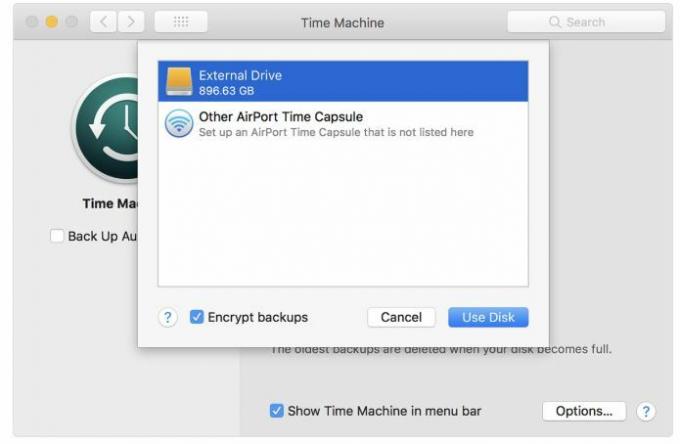
- Érintse meg a ikont Automatikus biztonsági mentés doboz.
- Ez az!
Fájlok visszaállítása a Time Machine Backup alkalmazásból
- Lépjen a Rendszer elemre Beállítások >> Időgép ikonra az Apple menüből.
- Érintse meg a ikont Időgép megjelenítése a Menüsoron található.
- Kattints a Időgép ikonra és nyomja meg Írja be az Időgépet.
- Érintse meg a visszaállítani kívánt fájlt vagy mappát, majd kattintson a gombra visszaállítás gomb.
- Ez az!
Szóval, itt van az oldalamról ebben a bejegyzésben. Remélem, hogy kedvelte ezt a bejegyzést, és sikeresen létrehozhatott egy biztonsági másolatot a MacOS biztonsági mentési segédprogramjával. Mondja el nekünk az alábbi megjegyzésekben, ha bármilyen problémával találkozik a fent említett módszerek követése közben. A következő bejegyzésig... Egészségedre!
Six Sigma és a Google által tanúsított digitális marketingszakember, aki elemzőként dolgozott egy Top MNC-nél. Technológia- és autórajongó, aki szeret írni, gitározni, utazni, biciklizni és pihenni. Vállalkozó és Blogger.



