Hogyan lehet rootolni az Android 11-et a Magisk Managerrel
Gyökeres Okostelefon / / August 05, 2021
Az Android 11 jelenleg néhány okostelefonon elérhető béta formájában. A frissítés először a Google Pixel készülékekre jelent meg, és azóta elérhetővé vált néhány más, különböző gyártóktól származó telefonon. Az Android 11 számos új funkciót kínál a felhasználói élmény javítása érdekében. A rendelkezésre álló szolgáltatáskészlet azonban nem egyezik azzal, amelyet gyökeres eszközzel szerez.
Szerencsére a frissítéskor nem kell aggódnia a root hozzáférés elvesztése miatt Android 11. Ez a Magisknak köszönhető, amely most támogatja az Android 11-et. Bár a kanári építményben. Mindazonáltal ebben az útmutatóban bemutatjuk, hogyan gyökerezheti meg az Android 11 bétát futtató eszközét.
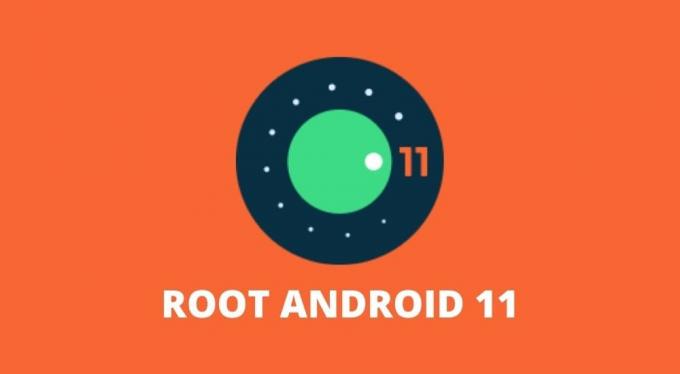
Tartalomjegyzék
-
1 Hogyan lehet rootolni az Android 11-et a Magisk Managerrel
- 1.1 1. Oldja fel a rendszerbetöltőt
- 1.2 2. Töltse le és vonja ki az Android 11 Factory Images alkalmazást
- 1.3 3. Vigye a boot.img fájlt a belső tárhelyre
- 1.4 4. Töltse le és telepítse a Magisk Manager alkalmazást (Kanári)
- 1.5 5. Használja a Magisk Manager alkalmazást a Boot Image javításához
- 1.6 6. Vigye a javított rendszerindító képet a számítógépére
- 1.7 7. Állítsa be a Google platform-eszközeit
- 1.8 8. Váltson Bootloader módra a telefonján
- 1.9 9. Villogja a Patch Boot Image fájlt
Hogyan lehet rootolni az Android 11-et a Magisk Managerrel
Android 11-eszközének gyökérkezelése a Magisk segítségével meglehetősen egyszerű. Bár, ha még nem ismeri a firmware gyökeresedését és villogását, akkor ez trükkösnek tűnhet. Mielőtt továbblépne a lépésekre, íme néhány előfeltétel, amely szükséges az Android 11-es eszköz gyökérzetéhez.
- Hozzáférés Windows, Linux vagy Mac számítógépekhez.
- Android telefon kinyitható bootloaderrel.
- USB-kábel a telefon és a számítógép összekapcsolásához.
Fontos: Egy másik kritikus szempont, amelyet szem előtt kell tartani, hogy amint rootolja az eszközt, az már nem megy át a SafetyNet ellenőrzésen. Ez azt jelenti, hogy a legtöbb fizetési és banki alkalmazást nem fogja tudni használni. Ezenkívül az olyan játékok, mint a Pokemon Go, szintén nem lesznek képesek futtatni az eszközön.
Ennek hiányában itt az ideje, hogy ellenőrizze az Android 11-eszköz rootolásához szükséges lépéseket a Magisk segítségével.
1. Oldja fel a rendszerbetöltőt
Az Android 11 operációs rendszert futtató telefon gyökerezéséhez a Magisk segítségével először fel kell oldania az eszköz indítóját. Ez a lépés fontos, mivel lehetővé teszi a program számára az operációs rendszer szintű partíció elérését az eszközben. A rendszerbetöltő feloldásával a telefon összes adata és fájlja teljesen kitörlődik. Tehát a rendszerbetöltő feloldása előtt biztonsági másolatot kell készítenie a telefonon található összes adatról.
Megtekintheti részletes útmutatónkat hogyan lehet kinyitni a rendszerbetöltőt androidos telefonjának. Ügyeljen arra, hogy gondosan kövesse az útmutatót, hogy elkerülje az Android-telefon téglázását.
2. Töltse le és vonja ki az Android 11 Factory Images alkalmazást
A gyári képek alapvetően friss szoftverek a készülékéhez. Ezek a képek tartalmazzák az operációs rendszer összes fájlját és a partíciókat, és lehetővé teszik a felhasználóknak, hogy friss firmware-t telepítsenek eszközeikre. Egyes OEM-ek, amelyek lehetőséget adnak az eszközükön a rendszerbetöltő feloldására, rendelkeznek a gyárilag készített képekkel is a webhelyükön.
Ezért meg kell látogatnia az okostelefon gyártója webhelyét, hogy megnézze, rendelkezésre állnak-e a gyári képek az eszközéhez. A fájl valószínűleg egy .ZIP fájl lesz boot.img összenyomva. Figyeljen tehát a letöltött fájlra. Ezt a fájlt le kell töltenie a számítógépére.
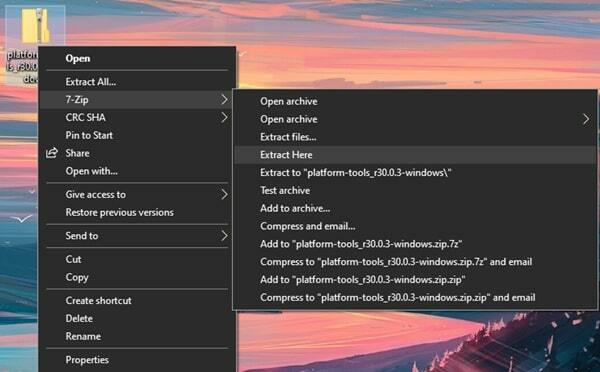
A letöltés után ki kell bontania a .ZIP fájlt. Ez történhet a rendszerbe épített elszívón vagy harmadik féltől származó alkalmazásokon keresztül, például 7-Zip. A kibontott fájlt boot.img néven kell megnevezni. A OnePlus tulajdonosok számára ez a folyamat valamivel bonyolultabb. Kövesse az útmutatónkat hogyan lehet kibontani a payload.bin fájlt az OTA-ból vagy a firmware-ből. Ha elkészült a kibontott fájl (ok), folytassa a következő lépéssel.
3. Vigye a boot.img fájlt a belső tárhelyre
A 2. lépés végrehajtásával kibontott boot.img fájlt most a telefon belső tárhelyén kell elhelyezni. Helyezze át a fájlt a számítógépéről a telefonjára, és helyezze aGyökérkönyvtár’Vagy bármelyik mappa, ahol könnyen megtalálható.
4. Töltse le és telepítse a Magisk Manager alkalmazást (Kanári)
Jelenleg csak a béta előtti vagy a kanári rendszer építése Magisk Manager támogatja az Android 11 gyökeresedését. Töltse le a Magisk Manager alkalmazást ebből a hivatalos adattárból topjohnwu. Tehát az APK fájl letöltése után telepítenie kell az Android telefonjára. Mivel ez egy APK fájl, és engedélyt kell adnia ismeretlen alkalmazások telepítésére.
- Töltse le a Magisk Canary build alkalmazást
5. Használja a Magisk Manager alkalmazást a Boot Image javításához
Miután telepítette a Magisk Manager alkalmazást Android-eszközére, el kell indítania, és érintse meg a gombot Telepítés gomb. Megjelenik egy előugró ablak, amely tárolási engedélyeket kér. Érintse meg Lehetővé teszi a tárolási engedélyek megadásához. Ezután üdvözli Önt a telepítési képernyőn. Itt 3 lehetőséget fog látni. Ebből a háromból engedélyezze mindkét opciót, amely megemlíti a „Tartósítás” lehetőséget, és győződjön meg arról, hogy a „Helyreállítási mód” opció ki van kapcsolva. Ezután érintse meg a gombot Következő A folytatáshoz.
Ban,-ben Módszer szakaszban érintse meg a „Válasszon és javítson ki egy fájlt”, Majd navigáljon a Boot.img fájlt, amelyet korábban kibontott és a telefon belső tárhelyébe helyezett. Válaszd ki a Boot.img fájlt, majd érintse meg a gombot Következő. Most érintse meg a gombot Gyerünk és várja meg, amíg a program befejezi a munkáját. A befejezéskor azt kell mondania, hogy „Minden kész”.
6. Vigye a javított rendszerindító képet a számítógépére
Most át kell töltenie a javított boot képfájlt a számítógépére. Ez a fájl ugyanabban a mappában / könyvtárban lesz, ahová a fájlt helyezte Boot.img fájlt a 3. lépésben. A fájlt a következőképpen kell megnevezni: magisk_patched.img.
7. Állítsa be a Google platform-eszközeit
A Google Platform-eszközök lehetővé teszik az okostelefon gyökérkezeléséhez szükséges parancsok megadását. Töltse le a fájlokat ablakok | Mac | Linux. Ezek a fájlok .ZIP formátumban is lesznek. Ezért ki kell bontania a fájlokat, és marad a platform-eszközök mappába.
Nyissa meg aplatform-eszközök’Mappát, majd nyisson meg egy parancssori ablakot a mappában. Windows rendszeren nyomja meg és tartsa lenyomva a Shift billentyű és akkor Jobb klikk a helyi menü megjelenítéséhez. A menüben kattintson a gombra Nyissa meg a parancsablakot.
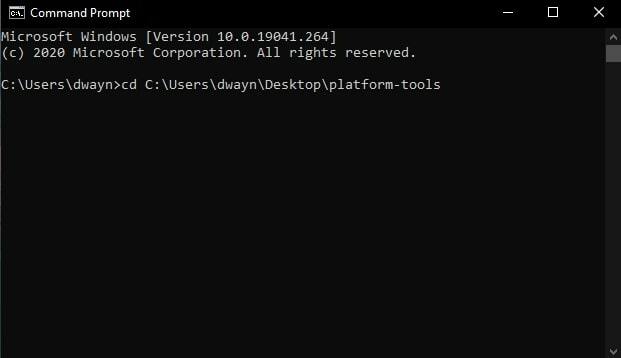
Mac és Linux felhasználók számára nyissa meg a Terminál majd írja be a következő parancsot:
- cd „platform-eszközök helye”
A helyet egyszerűen húzhatja meg platform-eszközök mappát a Terminal ablakba. Például a parancs hasonló lesz ehhez, ha az asztalon lévő mappa: „cd“ C: \ Users \ dwayn \ Desktop \ platform-tools ”. Üsd a Enter gomb ha készen áll a parancs.
8. Váltson Bootloader módra a telefonján
Először is engedélyeznie kell az USB hibakeresést a telefonján. Irány a Beállítások> Fejlesztői beállítások> Engedélyezze az USB hibakeresést. Ez lehetővé teszi, hogy elküldje a parancsot a számítógépről a telefonjára. Ha nem ismeri ezt, nézze meg: Wkalap az USB hibakeresés, és hogyan engedélyezhető bármely Android telefonon?
Miután engedélyezte, váltson át számítógépére, és nyissa meg a 7. lépésben megnyitott parancssori ablakot. Ellenőrizze, hogy a telefon USB-kábelen keresztül csatlakozik-e a számítógéphez. Folytassa a következő parancs beírásával:
- adb reboot-bootloader
Az eszköz újraindul bootloader módba.
9. Villogja a Patch Boot Image fájlt
Annak érdekében, hogy a rendszer felismerje az eszközét, írja be a következő parancsot: gyorsboot eszközök. Ha nincs probléma, a készülék felismeri.
Ha készülékét felismeri, folytassa a következő parancs megadásával:
- gyorsboot flash boot “patched_magisk.img fájl helye“
A hely megszerzéséhez egyszerűen húzza a patched_magisk.img fájlt a parancssorba vagy a terminál ablakába. Előfordulhat, hogy a Linux vagy Mac felhasználóknak meg kell adniuk ./ megelőzve a fájl helyét. Íme egy példa:
- ./fastboot flash boot patched_magisk.img
A folyamat befejezése után meg kell adnia a következő parancsot:
- gyorsindítás újraindítása
Ha ez nem működik, írja be a következő parancsot:
- ./fastboot reboot
Ez az. Sikeresen gyökereztette Android-eszközét, amelyen fut az Android 11. A Magisk Manager alkalmazás megnyitásával ellenőrizheti, hogy a gyökér sikeres-e. Miután kinyitotta, látni fogja a Állapot mint Normál és akkor is láthatja a Telepítve változat. Ez megerősíti, hogy az eszköz valóban gyökerezik. És most telepíthet bármilyen gyökéralkalmazást, és érintse meg aGrant”Az alkalmazás gyökérhez való hozzáférésének megadásához. Ha bármilyen problémába ütközik az Android 11-es eszköz gyökerezése közben, dobjon egy megjegyzést.
kapcsolódó cikkek
- Gyökerezzen meg minden Android telefont PC nélkül a Kingroot alkalmazás segítségével
- Hogyan lehet rootolni bármilyen Android-eszközt PC nélkül 2 perc alatt
- A legjobb 12 alkalmazás az Android telefon gyökérmentéshez



![Stock ROM telepítése a Chico DHD Storm 90 DTV-re [firmware fájl]](/f/a17ffe6cc7047697aa76d9a8c338df6e.jpg?width=288&height=384)