Az Nvidia G-Sync használata a FreeSync monitoron a sima, könnymentes játékhoz
Pc Monitorok / / February 16, 2021
Lásd kapcsolódó
A CES 2019 rendezvényen - jelentette be Nvidia hogy legújabb GeForce 417.17 illesztőprogramjai lehetővé tennék a vállalat G-Sync technológiájának működését az AMD FreeSync számára tervezett monitorokkal. Ez azt jelenti, hogy aki könny nélküli játékra vágyik, nem kívánt bemeneti késés nélkül, most több megjelenítési lehetőség közül választhat.
Ha azonban a FreeSync monitorja nincs a listán, ez nem feltétlenül jelenti azt, hogy nem fog működni. A Reddit felhasználói rendelkeznek megállapította, hogy a G-Sync sokkal több FreeSync monitorral működtethető - és ez magában foglalhatja az Önét is. Itt található minden, amit tudnia kell arról, hogy a G-Sync működjön egy FreeSync monitoron.
A támogatott FreeSync monitorok hivatalos listája megtalálható az Nvidia weboldalán.
OLVASSA TOVÁBB: A legjobb PC-monitorok közül válogathatunk 1080p, 1440p, 4K, HDR, 144Hz játékhoz
Engedélyezze a G-Sync alkalmazást FreeSync monitoron: Követelmények
Ellenőrizze, hogy a monitor támogatja-e az AMD FreeSync alkalmazást
Az első dolog, amire szüksége van, egy monitor, amely támogatja az AMD FreeSync vagy a FreeSync 2 programot. Ha nem biztos abban, hogy a tiéd-e, akkor nézze meg a gyártó webhelyét.
Ezután ellenőrizze a képernyőn megjelenő képernyőt (OSD), hogy van-e rejtve egy FreeSync opció a menükben; ha van, kapcsolja be. Ha azonban nem találja ezt a beállítást, ez nem feltétlenül jelenti azt, hogy a monitora nem támogatja a FreeSync alkalmazást - néhány, például a saját Acer XF270HU, nem jeleníti meg az opciót az OSD-n.

Ellenőrizze, hogy van-e G-Sync grafikus kártyája, amely a DisplayPort segítségével csatlakozik
A G-Sync használatához Nvidia GTX 10-sorozatú vagy újabb grafikus kártya szükséges - és azt DisplayPort-kábelen keresztül kell csatlakoztatni a monitorhoz, mivel a G-Sync vezérlő nem támogatja a HDMI-csatlakozásokat.
Engedélyezze a G-Sync alkalmazást Windows rendszeren
Nyissa meg az Nvidia vezérlőpultot (jobb egérgombbal kattintva megtalálhatja az asztalon vagy a tálca GeForce ikonján). A bal oldalon egy nagy listát láthat, amely négy csoportra osztható: 3D beállítások, Kijelző, Sztereoszkópikus 3D és Videó.
A Megjelenítés alatt meg kell látnia a „G-Sync beállítása” linket; kattintson erre, és jelölje be a „G-Sync engedélyezése” jelölőnégyzetet. Érdemes választania a megfelelő módot is: inkább csak teljes képernyős módban engedélyezzük a G-Sync alkalmazást, de rajtad múlik. Ha több monitorja van, ellenőrizze, hogy a megfelelőt választotta-e.
Miután elvégezte a fentieket, kattintson az Alkalmaz gombra. Lehet, hogy a képernyõ néhány pillanatra ki- és bekapcsol. akkor készen áll a tekerésre.
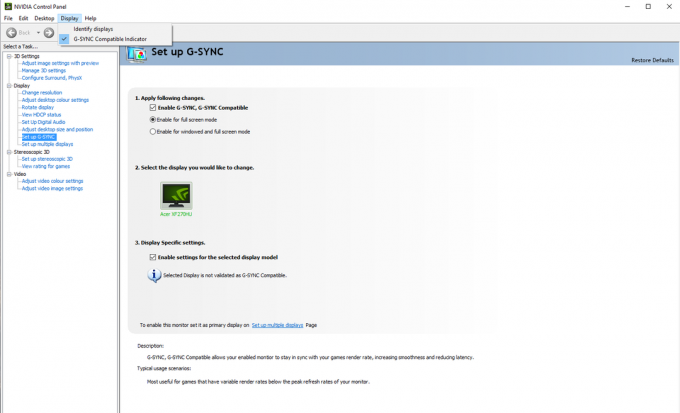
OLVASSA TOVÁBB: Acer Nitro XV273K áttekintés: Kettős Nvidia G-Sync és AMD FreeSync játékmonitor
Ellenőrizze, hogy a G-Sync működik-e
Az Nvidia segítségével nagyon könnyű megerősíteni, hogy a G-Sync működik. Az Nvidia Vezérlőpult Megjelenítési beállításai között talál egy „G-Sync kompatibilis jelző” feliratú jelölőnégyzetet; ha ez be van jelölve, akkor a G-Sync alkalmazást használó teljes képernyős (vagy ablakos) alkalmazások oldalán megjelenik egy „G-Sync On” felirat.
Ha nincs kényelmes G-Sync-kompatibilis játék, akkor a G-Sync használatával tesztelheti Az Nvidia ingyenes Pendulum Demo. Töltse le és telepítse, majd nyissa meg, állítsa be a felbontást és jelölje be a teljes képernyős opciót, mielőtt elindítaná a bemutatót. A szinkronizálási beállításokat a képernyő tetején található pipák segítségével állíthatja be; ha minden rendben van, akkor látnia kell a G-Sync fedvényt, amikor a G-Sync engedélyezve van.
Miután megbizonyosodott arról, hogy a G-Sync működik, valószínűleg le akarja tiltani az Nvidia vezérlőpultján, mivel zavaró lehet a játékokban.

OLVASSA TOVÁBB: Acer XF270HUA áttekintés: A legjobb játékmonitor
G-Sync problémák a Windows rendszeren
Ha a monitor nem szerepel az Nvidia listáján, akkor nem garantált, hogy tökéletesen működik a G-Sync segítségével. Ha azonban villogást vagy jelvesztést tapasztal, néhány dolgot kipróbálhat.
Először az Nvidia vezérlőpultján kattintson a „3D-beállítások kezelése” elemre (a lista teteje közelében), majd a Globális ablaktáblán görgessen lefelé, hogy megtalálja a „Monitor technológia” elemet, és kattintson rá, hogy ezt a „G-Sync Összeegyeztethető". Kattintson az Alkalmaz gombra, és ellenőrizze, hogy a problémák kijavultak-e.
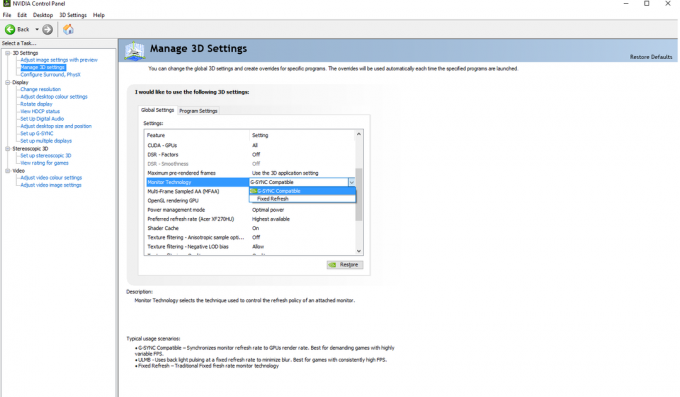
Ha ez nem sikerült, megpróbálhatja csökkenteni a kijelző felbontását. Néhány felhasználó arról számolt be, hogy ez megoldotta a problémákat, de el kell döntenie, hogy fel akarja-e áldozni a részleteket a gördülékenyebb játékmenet érdekében.
Végül, néhány felhasználó a Reddit-en azt találták, hogy a FreeSync tartomány csökkentése a CRU (Custom Resolution Utility) tisztázhatja a G-Sync problémáit. Ez meglehetősen technikailag hangzik, de nem túl nehéz - egyszerűen magában foglalja az illesztőprogram által használt frissítési frekvencia tartományának módosítását. Ehhez manuálisan hozzá kell adnia egy „Bővítményblokkot” az alkalmazáson belül, és hozzá kell adnia a FreeSync opciót az „Adatblokkok” alatt. Bővítse lefelé a tartományt - így például, ha a monitor támogatja a FreeSync 40Hz-144Hz tartományát, próbálja meg 30Hz-144Hz-re állítani.
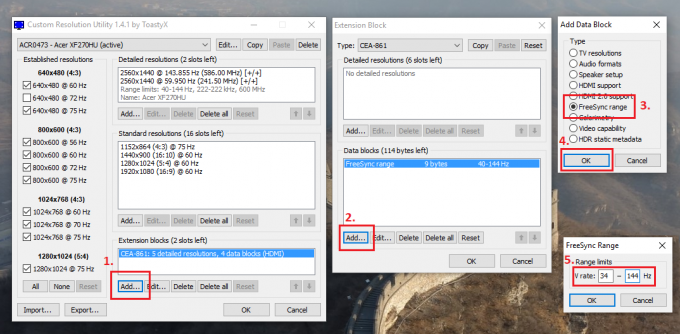
OLVASSA TOVÁBB: A legjobb költségvetésű, 5K, 4K, WQHD, 1080p monitorok választása a pénzből
G-Sync vs FreeSync FreeSync monitoron: Van-e különbség?
Kíváncsi lehet, hogy az Nvidia G-Sync milyen jól működik az AMD versengő FreeSync technológiájához tervezett monitoron. Hogy próbára tegyem, egy kis időt töltöttem a Counter-Strike: Global Offensive játékával Acer Nitro XV273K - az első 12 monitor egyike, amely hivatalosan megfelelt az Nvidia tanúsításának - mindkettővel XFX AMD RX590 Fatboy és egy Nvidia GTX 1080.
Mint aki több mint 2000 órát gyűjtött össze versenyképes CS: GO játékkal, bátran kijelenthetem, hogy nem volt érzékelhető különbség. Nem lesz hátrányos helyzetben, ha az Nvidia kártyát FreeSync monitoron használja, szemben az AMD GPU-t és a kijelzőt használókkal.

Érdemes azonban megjegyezni, hogy a FreeSync és a G-Sync is letiltja az Overdrive-ot az Acer Nitro XV273K monitoron. Ez a monitort kissé lassabban reagálja, mint a letiltott technológiákkal és az Overdrive Extreme-re állításával. Ne tévessze össze ezt a bemeneti késleltetéssel: a G-Sync-nek erre nincs valódi hatása. Részletesebb megbeszéléshez arra kérlek benneteket, hogy olvassatok el BlurBusters elemzése kérdésének.



