A Discord Screenshare Audio nem működik
Hibaelhárítási útmutató / / August 05, 2021
Viszály az egyik leggyakrabban használt alkalmazás, amikor embercsoportot kell kezelni, vagy otthonról kell dolgozni. Az egyik egyedülálló funkciója a képernyő megosztása, ahol megoszthatja képernyőjét barátaival. Néhány felhasználó azonban arról számolt be, hogy a Screenshare Audio nem működik a Discord alkalmazás. Különböző okok vannak a Discord Screenshare Audio nem működő problémája mögött, és rengeteg módszer létezik a probléma megoldására is. Ma ebben a bejegyzésben segítünk hibaelhárítás ezt a hibát, így élvezheti a Discord képernyőmegosztási szolgáltatásokat, amint azok rendeltetésüknek megfelelnek.
Nincs hang a képernyőmegosztásból! tól től discordapp
A képernyő megosztása nem működik? tól től discordapp
A diszkót világszerte sokféle célra használják. A játékközösség kapcsolattartásából és munkahelyi célokból. Mindezek megfelelő működése érdekében nagyon fontos, hogy a Discord funkciók megfelelően működjenek. Ha a Discord egyes funkciói nem fognak futni - például a Discord Screenshare audio nem működik, akkor ez szükségtelen akadályt jelent a munkafolyamatban. Tehát ha ilyen kérdésekkel néz szembe a diszkordján, akkor nem vagy egyedül. Segítünk a probléma mielőbbi meghatározásában és kijavításában.
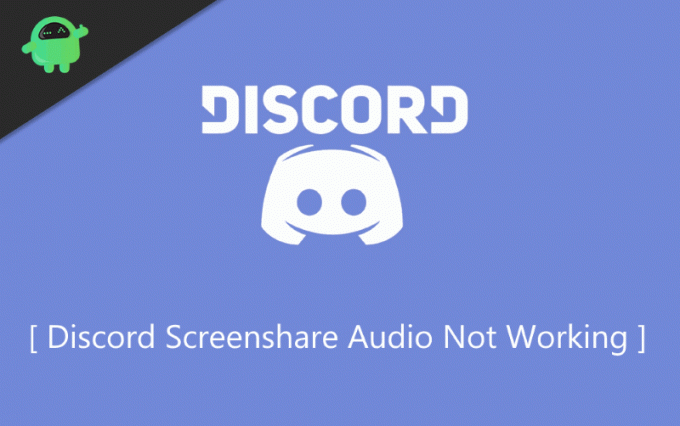
Tartalomjegyzék
- 1 Mi az a Discord Screenshare Feature
-
2 A Discord Screenshare Audio nem működik
- 2.1 1. módszer: Indítsa újra a számítógépet, és frissítse a Discord alkalmazást.
- 2.2 2. módszer: Adminisztrációs hozzáférés megadása
- 2.3 3. módszer: Kerülje a teljes ablakos képernyőt.
- 2.4 4. módszer: A viszálytevékenység hozzáadása
- 2.5 Share Discord
- 2.6 5. módszer: Az audió illesztőprogramok frissítése
- 2.7 6. módszer: Állítsa vissza a hangbeállításokat a viszályon
- 3 Következtetés
Mi az a Discord Screenshare Feature
Ha ismeri a diszkordot, akkor mindenképpen tisztában van a ScreenShare funkcióval. A képernyőmegosztási funkció olyan emberek csevegésére szolgál, akik megtekinthetik a képernyőt, és interakcióba léphetnek vele. A képernyőmegosztás funkció használata közben videohívásokat is folytathat. Ez a diszkord nagyszerű, de beilleszthető tulajdonsága.
Ez a nagyszerű képernyőmegosztási funkció azonban nagyszerű, de van néhány fő problémája, néha nincsenek hangok. Az alábbi lista megemlítette ennek a hangproblémának néhány okát a képernyőmegosztás során.
- Audio funkcióval kapcsolatos problémák és hibás audio meghajtók.
- Adminisztrációs hozzáférés.
- Nem megfelelő vagy hajóterheléses alkalmazások.
- Nincs út a hangátvitelhez.
- Streaming inkompatibilitás
- Víruskereső vagy Windows Defender problémák.
A Discord Screenshare Audio nem működik
Ha a diszkordban van hangprobléma, akkor itt meg akarja javítani; kevés módszer van megemlítve, amelyekkel megpróbálhatja kijavítani a hangját, amely nem működik a Discord problémában.
1. módszer: Indítsa újra a számítógépet, és frissítse a Discord alkalmazást.
Ha úgy látja, hogy a hangja nem működik a Discordban, akkor az első dolog, hogy bezárja a Discord alkalmazást és Újrakezd A Te eszközöd. Lehet, hogy az eszköz újraindítása után kijavul. Azonban frissítheti az alkalmazást, hogy megbizonyosodjon arról, hogy a probléma megoldódott. Olvassa el az alábbi utasításokat, hogy megtudja, hogyan kell frissíteni a Discord-ot.
1. lépés) megnyomni a win + R kulcs a billentyűzeten, és nyissa meg a Futtatás párbeszédpanel.
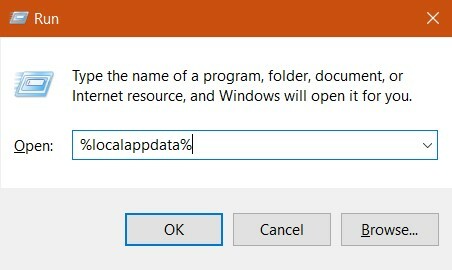
2. lépés) típus % localappdata% a Futtatás párbeszédpanelen, és nyomja meg az Enter billentyűt.
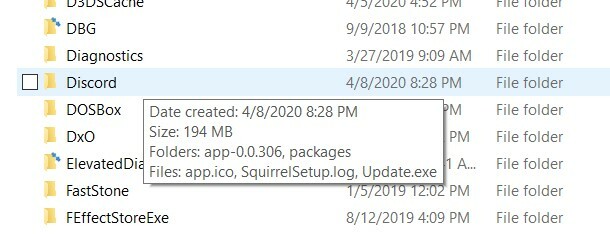
3. lépés) Keresse meg a Discord mappát, nyissa meg, és kattintson duplán a Update.exe.

Most várja meg a frissítési folyamat befejezését, majd futtathatja a Discord alkalmazást.
2. módszer: Adminisztrációs hozzáférés megadása
Néha az elmentett hangbeállításokat nem menti a beállítások menü. Ennek oka az, hogy adminisztrátori jogra van szüksége az ilyen beállítások és konfigurációk módosításához a Discord képernyőmegosztási hangjának nem működéséhez szükséges probléma kijavításához. Tehát csak annyit kell tennie, hogy megnyitja a Discord alkalmazást adminisztrátorként, és ennek megfelelően módosítja a beállításokat.
1. lépés) Indítsa el a File Explorer ablak és navigáljon a Discord telepítési helyére.

2. lépés) Keres Discord.exe, jobb gombbal kattintson rá, és futtassa mint adminisztrátor.
3. lépés) Módosítsa a vonatkozó beállításokat, és nyomja meg a gombot rendben gombra a változtatások mentéséhez, és talán megoldódott a problémája.
3. módszer: Kerülje a teljes ablakos képernyőt
A Discord használata és a videojátékok teljes képernyős lejátszása ütközést okoz a Discord engedélyével. Minimalizálja és játsszon játékokat, ha Discordot használ. Ez megoldja a problémát.
4. módszer: A viszálytevékenység hozzáadása
A diszkrimináció észlelheti, hogy éppen melyik tevékenységet végzi, és képes reagálni rá.
1. lépés) Indítsa el a Discord alkalmazást, és lépjen a következőre: Beállítások.

2. lépés) Kattintson a Játék tevékenység fülre, és adja hozzá aktuális tevékenységét, amelyet fog végezni.
Jegyzet: Az egyetlen böngésző, amely a képernyőmegosztás közben működik a Discordon, a Google Chrome. Ha megpróbálja a Firefoxot vagy bármely más böngészőt, akkor az nem fog működni. Ezenkívül nincsenek összeadva játékok, így itt nem látható. Játékok hozzáadása után az overlay fül látható lesz.
3. lépés) Győződjön meg arról, hogy bekapcsolta a kapcsolót a Overlay fülre.
Share Discord
Nos, ez a megoldás őrülten hangozhat, de működik. Van egy kis hiba a Discord-ban, ami ezt a trükköt beváltja! Tehát csak annyit kell tennie, hogy belép a Játéktevékenység beállításaiba, és kattintson az Hozzáadás gombra. Megjelenik egy új megosztási ablak, felvesz egyet a listába, majd kattintson az „add” gombra. És voila! A hangzás kérdésének már el kell múlnia!
5. módszer: Az audió illesztőprogramok frissítése
Lehet, hogy a Discord Screenshare Audio nem működik a hibás vagy elavult audio illesztőprogramok miatt. Tehát győződjön meg arról, hogy a számítógépre telepítette az audió illesztőprogramok legújabb verzióját.
1. lépés) Nyissa meg a Futtassa a párbeszédpanelt és írja be a devmgmt.msc parancsot, nyomja meg az Enter billentyűt, és nyissa meg az audio konfigurációs ablakot.

2. lépés) Kattintson a jobb gombbal a Audio bemenet és kimenet opciót, és kattintson a o gombra frissítés gomb. A Windows automatikusan frissíti a meghajtókat az internetről.
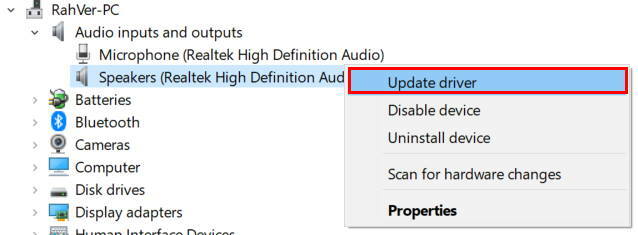
3. lépés) Újrakezd a számítógéped.
6. módszer: Állítsa vissza a hangbeállításokat a viszályon
Van néhány alkalom, amikor megpróbálunk elrontani a beállításokkal, és végül a funkciók egy része a tervezettnek megfelelően működik. A Discord Screenshare Az audió nem működik, és ez is olyan kérdés, amelyet az audio beállítások nem egyezik. Tehát az audio beállítások alapértelmezettre történő visszaállítása megoldhatja a problémát.
1. lépés) Futtassa a Discord alkalmazást, és kattintson a gombra Beállítások ikonra.
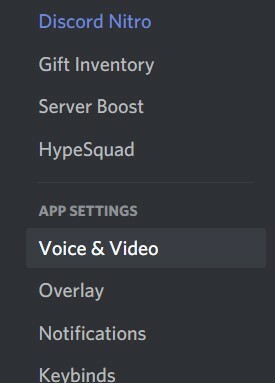
2. lépés) Keresse meg a lehetőségetHang és videó ” kattintson rá, és válassza A Hangbeállítások visszaállítása a hibás beállítások visszaállításához.

3. lépés) Kattintson a oké gombot a beállítások megerősítéséhez, és ez biztosan kijavítja az audio problémáját.
Következtetés
A Discord egy nagyszerű szoftver, amely rengeteg hűvös és hasznos funkcióval rendelkezik. Abban az esetben, ha néhány ilyen szolgáltatás, például - A Discord Screenshare Audio nem működik, mint a fenti, néhány módszer a probléma megoldására. Abban az esetben, ha nehézségei vannak a fenti módszerek bármelyikének követésével, írja le alább. Technikai csapatunk segítséget nyújt Önnek.
A szerkesztő választása:
- A játékon belüli átfedés kikapcsolása a viszályban [Mód letiltása]
- Discord TTS ’Text-to-Speech’ nem működik a Windows 10 rendszeren: Hogyan lehet javítani?
- A diszkord nem nyílik meg Windows rendszeren: Hogyan lehet javítani?
- Javítás, ha a diszkord megszűnik a játékhibában dolgozni a Windows rendszeren
- A diszkord nem működik a Call of Duty Warzone játék közben: Javítás?
Rahul informatikus hallgató, aki hatalmas érdeklődést mutat a technika és a kriptovaluta témák iránt. Időjének nagy részét vagy írással, vagy zenehallgatással tölti, vagy nem látott helyeken utazik. Úgy véli, hogy a csokoládé megoldást jelent minden problémájára. Az élet megtörténik, és a kávé segít.



