Az M7353 Netflix hibakód javítása
Hibaelhárítási útmutató / / August 05, 2021
A Netflix a fő film streaming platform emberek milliói számára a világ minden tájáról, és nem ritka, hogy a népszerű streaming szolgáltatás előfizetői hibákkal találkozni időről időre. Ezek a hibák megzavarhatják a boldog élményt a Netflix használatával. Az egyik ilyen hiba a M7353 hibakód. Ez a hiba általában a böngésző kiterjesztésére utal, amely problémát okoz, és megakadályozza a Netflix megfelelő működését.

A hiba különböző kódváltozatokban jelenik meg, köztük az „M7353-1269”, és mindkettőt érinti ablakok és Mac felhasználók. A filmek webböngészőből történő streamingje során fordul elő, és a következő okok miatt következhet be:
- Privát böngészőt használ.
- A Google Chrome böngészőben található Widevine tartalom visszafejtő modulok (ha éppen ezt használod a Netflix eléréséhez) nincs frissítve, vagy le van tiltva.
- Elfogyott a tárhely a PC-n.
- A böngésző összetevői nincsenek frissítve a legújabb verzióra.
Most, hogy felsoroltuk a hiba lehetséges okait, miközben megpróbáltuk a Netflixet böngészőjében streamelni, nézzük meg azokat a különféle módszereket, amelyekkel alkalmazhatjuk a kellemetlen hiba elhárítását.
Tartalomjegyzék
-
1 Az M7353 hibakód kijavításának módszerei a Netflix-en
- 1.1 Kapcsolja ki a harmadik féltől származó bővítményeket
- 1.2 Frissítse a Widevine tartalom visszafejtő moduljait (Google Chrome)
- 1.3 Kapcsolja ki a többi monitort.
- 1.4 Kapcsolja ki az antivírusokat vagy a külső gyártók tűzfalait
- 1.5 Tiszta sütik
Az M7353 hibakód kijavításának módszerei a Netflix-en
Kapcsolja ki a harmadik féltől származó bővítményeket
Az első dolog, amit meg kell tennie, hogy megpróbálja használni a böngészőt inkognitó vagy vendég módban, és ha jól működik, akkor egy harmadik féltől származó kiterjesztés lehet a probléma elkerülő oka. Nyissa meg a túlcsordulási menüt a böngésző jobb felső sarkában, kattintson a gombra További eszközök, navigáljon a Bővítmények és kiegészítők, és tiltsa le az összes bővítményt.
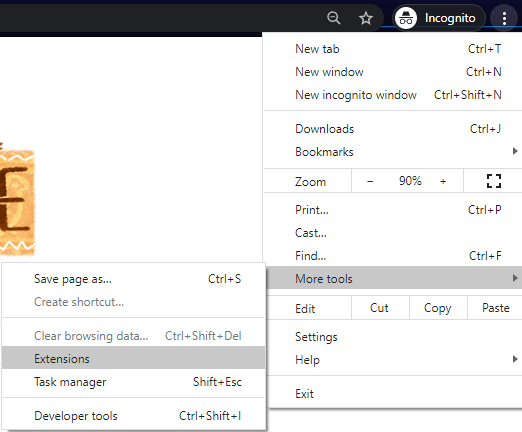
Megtalálhatja a Hosszabbítások beállítási oldal meglátogatásával chrome: // kiterjesztések új lapon. Ha elvégezte ezeket a lehetőségeket, akkor egyesével felveheti őket, hogy megtudja, pontosan mi okozza a problémát. Amikor kihalászja, törölje vagy tiltsa le végleg a kiterjesztést. Ha VPN-t használ a Netflix régiók megkerüléséhez, annak kiterjesztése jelentheti a problémát. Tehát le kell állítania a használatát, és más módot kell találnia.
Frissítse a Widevine tartalom visszafejtő moduljait (Google Chrome)
A hiba elavulásának oka lehet egy elavult Widevine tartalom visszafejtő modul, és A probléma megoldása érdekében ellenőrizze, hogy vannak-e elérhető frissítések, és frissítsen a legújabbra változat. Ezt az alábbi lépések végrehajtásával teheti meg:
- Látogatás króm: // alkatrészek / a Google Chrome új lapján.
- Akkor keresse meg Widevine tartalom visszafejtő modul, ellenőrizze a frissítéseket, és frissítse a legújabb verzióra.

- A frissítés után indítsa újra a böngészőt, és próbáljon gond nélkül továbbítani a Netflix-t.
Kapcsolja ki a többi monitort.
A számítógép más monitorokhoz csatlakozik, ez is oka lehet ennek a hibának. Előfordulhat, hogy egy külső monitor vagy egy értelmes tévé nem támogatja a HDCP-t, ezért megakadályozza, hogy csatlakozzon a Netflix-hez és videókat játsszon megfelelően. Tehát le kell választania a számítógépet bármely más monitorról, és újra meg kell próbálnia betölteni a címet.
Kapcsolja ki az antivírusokat vagy a külső gyártók tűzfalait
A víruskereső és harmadik féltől származó tűzfalak fontos szerepet játszanak a számítógép biztonságának megőrzésében. Azonban akaratlanul is beleavatkozhatnak a Netflixbe, és ennek egyetlen módja az, ha frissítik vagy ideiglenesen letiltják őket. Először meg kell győződnie arról, hogy a tűzfal lehetővé teszi-e a Netflix használatát. Ezt az alábbi lépések végrehajtásával teheti meg:
- Indítsa el a Beállítások alkalmazást a PC-n. Ezt megteheti a Rajt menüben vagy a Keresés segítségével.
- Keresse meg a „tűzfal” szót a Beállítások alkalmazásban, és nyissa meg Tűzfal és hálózati védelem.
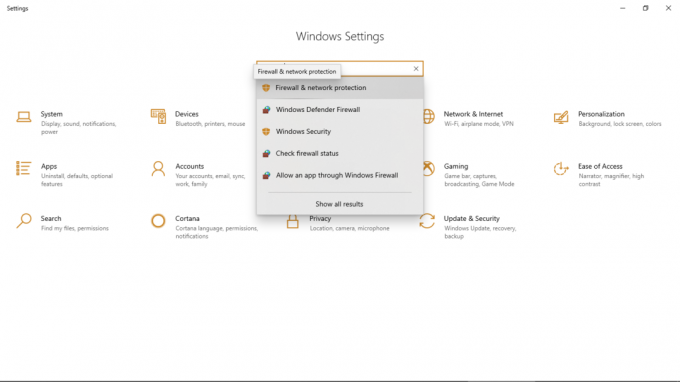
- Kattintson Engedélyezzen egy alkalmazást tűzfalon keresztül.
- Keresse meg a Netflix-et, és erősítse meg, hogy be van jelölve a mellette lévő jelölőnégyzet.
Ha azonban a tűzfal nem engedélyezi a Netflix használatát, akkor frissítenie vagy ideiglenesen ki kell kapcsolnia. A frissítéshez ellenőrizze, hogy van-e elérhető frissítés az antivírushoz, és ha van, ellenőrizze frissítheti a gyártók esetleg már kijavították azokat a problémákat, amelyek termékük zavarását okozták Netflix. Ha nincs elérhető frissítés, próbálkozzon a víruskereső és a külső tűzfalak letiltásával, majd próbálkozzon a Netflix streamelésével. Ha a Netflix jól működik, akkor engedélyezze újra, és vegye fel a kapcsolatot a gyártókkal, hogy megoldást találjanak a problémára.
Meg kell azonban jegyeznie, hogy ezt csak akkor szabad megtenni, ha Ön haladó számítógép-felhasználó, mert ha helytelenül állítja be a víruskeresőt és a tűzfalakat, az komoly problémákat okozhat a PC. Ha nem, akkor egyszerűen forduljon a gyártókhoz, akik segítenek megállítani az interferenciát.
Tiszta sütik
Ha kipróbálta a fent említett lépéseket, és még mindig tapasztalja ezt a problémát, akkor törölje a cookie-kat. Ehhez látogasson el ez a link; ez automatikusan kijelenti Önt a Netflix-fiókjából, és a böngészőből törli a Netflix cookie-kat is. Miután ez megtörtént, bejelentkezhet a fiókjába az e-mail címe és a jelszava segítségével, és megpróbálhatja újra a streaminget, ennek most jól kell működnie.
Megpróbálhatja törölni az információkat a böngészőből is. Nyissa meg a túlcsordulási menüt a böngésző jobb felső sarkában lévő ikonra kattintva, majd kattintson a gombra További eszközökés válassza a lehetőséget Böngészési adatok törlése. Ezután válassza ki Cookie-k és egyéb webhelyadatok és kattintson a gombra Adatok törlése hogy befejezze a folyamatot.
A fentiek elvégzése után indítsa újra a számítógépet, és próbáljon meg videofolyamatokat továbbítani a Netflix-en; remekül kellene működnie.



