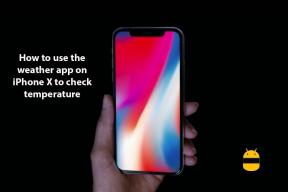Hogyan lehet megoldani, ha az USB-portok nem működnek, vagy a PC nem ismeri fel őket?
Hibaelhárítási útmutató / / August 05, 2021
A jelen esetben az USB-portok az egyik leghasznosabb módja annak, hogy különféle eszközöket csatlakoztasson a számítógépéhez. Az USB-portok rendkívül jól működnek, ha több eszközt, például egeret, billentyűzetet, nyomtatókat, merevlemezeket, fényképezőgépeket, pendrive-okat és még sok ilyen perifériát összekapcsolnak.
Bár ez a legbiztonságosabb módja az eszközök és a számítógép összekapcsolásának, néha véget ér az egyik vagy másik probléma. Előfordulhat, hogy a számítógép nem képes felismerni az USB-eszközöket, és az USB-portok nem működnek. Ez most nem jelent nagyobb problémát, és áttekintheti őket az alábbi cikkben említett javításokkal:

Tartalomjegyzék
- 1 Miért nem működnek az USB-portok, és a számítógépem nem ismeri fel őket?
-
2 Javítások az „USB portok nem működnek vagy a számítógép nem ismeri fel” javításokat
- 2.1 FIX 1 - Indítsa újra a számítógépet
- 2.2 FIX 2- Telepítse vagy frissítse az eszközillesztőket
- 2.3 FIX 3- Ellenőrizze az USB Root Hub energiagazdálkodási beállításait
- 2.4 FIX 4- Tiltsa le az USB felfüggesztés funkciót
- 2.5 5. javítás - Frissítse az USB általános hubot
- 2.6 FIX 6- A hardver változásainak keresése
- 2.7 FIX 7- Használja az Update and Security alkalmazást
- 2.8 FIX 8 - Használja a Windows USB hibaelhárítóját
Miért nem működnek az USB-portok, és a számítógépem nem ismeri fel őket?
Mielőtt továbblépne a javítások felé, ki kell derítenie, hogy az USB-portok hibásak-e, vagy a csatlakoztatott USB-eszközzel van valami probléma. Próbálja meg egymás után a másik port segítségével meghatározni az USB-port és az eszköz közötti hibát. Ha probléma merül fel a csatlakoztatott eszközzel kapcsolatban, akkor ki kell cserélnie. Ha azonban az USB-portnak van valamilyen hibája, akkor az hardverhez vagy az alaplaphoz kapcsolódhat. Ebben a forgatókönyvben az alábbiakban említett javítások kipróbálása segít a legjobban.
Javítások az „USB portok nem működnek vagy a számítógép nem ismeri fel” javításokat
FIX 1 - Indítsa újra a számítógépet
A számítógép újraindítása kétségtelenül sok hibát megoldott számunkra. Az egyszerű kikapcsolás és bekapcsolás gyorsan megoldja az Ön számára nem megfelelő USB-portokat. A javítás mögött rejlő logika a következő:
Amíg a számítógép fut, sok minden történik, például a programok telepítése, frissítése, megnyitása, futtatása és bezárása. Bár ez az elsődleges dolog, amit számítógépeinkkel csinálunk, de ne felejtsük el, hogy a rendszer elindít néhány háttérfolyamatot. Ezek a háttérfolyamatok nem feltétlenül azok, amelyeket a hálózat futtatásakor vagy működésében lát. Ez végül szükségtelen terhelést jelent a rendszer erőforrásain, különösen a RAM-on.
Amikor ez megtörténik, előfordulhat, hogy néhány hibát kap, és a nem működő vagy nem felismert USB-portok közöttük van. Miután újraindította számítógépét, minden egyes program és folyamat, beleértve a háttérben futókat is, befejeződik, az indítás után tiszta rendszert kap.
Ha ez nem működik az Ön számára, akkor kövesse a következő javítást.
FIX 2- Telepítse vagy frissítse az eszközillesztőket
A legfrissebb illesztőprogramok letöltése az USB-eszközre segíthet a probléma kijavításában. Ha azonban nincsenek elérhető új illesztőprogramok, akkor a meglévők frissítése működhet. Az alábbi lépésekben megvitatjuk az eszközillesztők újratelepítését és frissítését:
Telepítse újra az eszközillesztőket:
- Először nyomja meg Windows + X és válassza ki az opciót Eszközkezelő a listáról.
- Most keresse meg és kattintson a jobb gombbal az újratelepíteni kívánt eszközre, és válassza ki az opciót Távolítsa el az eszközt.
- letöltés és telepítés megint frissen azok az eszközök.
- Indítsa újra a rendszert, mielőtt tovább használja.
Az eszközillesztők frissítéséhez:
- Nyisd ki Eszközkezelő.
- Most bővítse az „Univerzális soros buszvezérlő” opciót és keresse meg a következő néven felsorolt opciót "Ismeretlen eszköz."
- Kattintson a jobb gombbal az opcióra "Ismeretlen eszköz" majd válassza ki Tulajdonságok> Illesztőprogramok.
- Végül kattintson a fülre, „Frissítse az illesztőprogramokat. ” A frissítési folyamat eltarthat egy ideig, hagyja, hogy magától befejeződjön.
Ha az „USB-portok nem működnek, vagy nem ismerik fel a hibát” az elavult illesztőprogramok miatt történt, akkor a fenti folyamat kijavítja. Ha nem, kövesse a következő módszert.
FIX 3- Ellenőrizze az USB Root Hub energiagazdálkodási beállításait
- Nyisd ki Eszközkezelő és bővítse az opciót Univerzális soros buszvezérlő nak nek keresse meg az USB Root Hub alkalmazást.
- Két lehetőséget láthat ugyanazzal a leírással „USB Root Hub.”Jobb klikk az elsőn, majd válassza ki Tulajdonságok.
- Az újonnan megjelenő ablakban kattintson a gombra Energiagazdálkodás fül.
- Törölje a jelet a „Engedje meg, hogy a számítógép kikapcsolja ezt az eszközt az energiatakarékosság érdekében ” és folytassa a gombra kattintva rendben.
Meg kell ismételnie a hasonló lépéseket az „USB Root Hub” néven felsorolt opcióknál. Ha a problémát az energiagazdálkodás okozza, akkor a fent említettek segítenek kijavítani.
FIX 4- Tiltsa le az USB felfüggesztés funkciót
- Menj Vezérlőpult> Hardver elemet&Hang> Energiagazdálkodási lehetőségek.
- Az Energiagazdálkodási lehetőségek ablakban kattintson a gombra Terv módosításabeállítás link (az Ön által használt tervhez).
- Most a következő ablakban kattintson a linkre Módosítsa a speciális tápellátási beállítást.
- Itt bővítse az USB-beállítást> USB-szelektív felfüggesztési beállítás.
- A legördülő menüben kattintson a gombra Letiltás> Alkalmazás> OK.
Ez a módszer megoldhatja az USB perifériák különböző kapcsolódási problémáit.
5. javítás - Frissítse az USB általános hubot
Megpróbálhatja frissíteni az USB Generic Hub-ot az Ismeretlen eszköz hiba miatt az eszközkezelőben. A frissítés végrehajtása jó néhány felhasználó számára megoldotta az „USB port nem működik vagy nem ismeri fel a számítógép” problémákat. Kövesse az alábbi lépéseket:
- Menj a Eszközkezelő és bővítse az opciót Univerzális soros busz vezérlők.
- Most válassza ki a lehetőséget USB általános hub. Ha elég sok opciót lát ugyanazzal a névvel, válassza ki az elsőt, és kattintson a jobb gombbal a kiválasztáshoz Frissítse az illesztőprogramot.
- A következő ablakban válassza a lehetőséget Böngésszen a számítógépemen az illesztőprogramokért.
- Most kattintson a gombra Engedje meg, hogy válasszon a számítógépem eszközillesztőinek listájáról. Ez lehetővé teszi, hogy kiválassza a hardverhez telepíteni kívánt illesztőprogramot. Általában csak egy lehetőség lesz felsorolva, azaz Általános USB hub. De ha több van, akkor is meg kell választania ugyanazt.
- Végül kattintson a gombra Következő, hagyja, hogy a telepítési folyamat befejeződjön, majd kattintson a gombra Bezárás.
Az USB portok működésével vagy a PC által fel nem ismert problémák megoldása eddig megoldódott. Ha nem, kövesse ezt az eljárást az összes felsorolt Általános USB Hub opcióval.
FIX 6- A hardver változásainak keresése
- Nyissa meg a Eszközkezelő ablak.
- A következő képernyőn lépjen az ikonokkal ellátott sorhoz, és válassza ki azt, amelyik úgy néz ki, mint egy asztal, rajta egy mikroszkóppal. Általában az ikonok listájának utolsó részén található.
- Most válassza ki a Művelet fülre és kattintson a gombra Keresse meg a hardver változtatásait.
Ha elkészült, frissítsen, majd helyezzen be egy USB-eszközt a rendszerbe annak ellenőrzésére, hogy az USB-port felismeri-e vagy sem.
FIX 7- Használja az Update and Security alkalmazást
A legfrissebb szükséges frissítések telepítése sok felhasználó állítása szerint bevált. Bár a Windows 10 automatikusan frissül, de ha nem, akkor manuálisan is megteheti. Ennek érdekében
- Írja be a keresősávba Beállítások és navigáljon a szakaszhoz Frissítés és biztonság.
- Kattintson a Frissítés keresése gomb és hagyja, hogy a Windows önállóan folytassa a funkciót.
- Miután a folyamat elkészült, Újrakezd a számítógépen, hogy elvégezzék a módosításokat.
Lehet, hogy a probléma most megoldódott. Megpróbálhatja csatlakoztatni az USB-eszközt a porthoz.
FIX 8 - Használja a Windows USB hibaelhárítóját
Ha a fenti javítások egyike sem működött az Ön számára, akkor végül letöltheti és használhatja a Windows USB hibaelhárító programját. Ez egy Fixit eszköz, amely ingyen működik Windows XP, 7 és Vista rendszereken. Letöltés után nyissa meg és válassza ki a lehetőséget "Felismerje a problémákat és alkalmazza a javításokat nekem." Egy kattintással automatikusan felismeri és kijavítja az USB-port problémáját.
Választhat a második lehetőséggel isProbléma észlelése és hadd válassza ki a javításokat ” ha manuálisan szeretné végrehajtani ezt a lépést.
Ha a fenti javítások használata után az USB-port még mindig nem ismeri fel vagy működik, akkor az USB-port megsérülhet. Először próbáljon meg váltani több port között, és ha egyik sem működik, akkor a számítógépe technikai támogatást igényel.
A gyors technikai segítség nem fog sokba kerülni, és nem is fog sok időt igénybe venni. Reméljük továbbá, hogy minden szükséges információt megtalál az „USB port nem működik, vagy a számítógép nem ismeri fel” probléma megoldásához. Ha kérdése vagy visszajelzése van, kérjük, írja le a megjegyzést az alábbi megjegyzési mezőbe.