A Windows 10 hiba elhárítása OxC0000374
Hibaelhárítási útmutató / / August 05, 2021
Amikor megpróbálja telepíteni a RealTek hangkártyához szükséges audio illesztőprogramokat a rendszerére, az OxC0000374 hibakódot találhat a Windows 10 rendszerben. Normál körülmények között egyáltalán látnia kell ezt a hibát, de néha a szoftvernek vannak bizonyos problémái. Most, ha szoftveres problémákkal is szembesül, akkor a megoldás egyszerű. Mindössze annyit kell tennie, hogy futtat néhány telepítést, és a probléma megoldódott.
De a probléma az, hogy ezt a hibát nem csak a szoftverhibák javítják. Még a hibás hangkártyával rendelkező rendszerek is megmutatják ezt a hibát. És ha hibás a hangkártyád, akkor az egyetlen lehetséges megoldás a hangkártya teljes cseréje. A szoftverjavítás nem tudja kijavítani az ilyen hardverhibát. Tehát menjen fel az Eszközkezelő ablakába, és ellenőrizze, hogy van-e ismeretlen eszköz felkiáltójellel vagy sárga kérdőjellel. Ha még nincs, akkor próbálkozzon egyenként az alább említett szoftverjavításokkal. De ha ismeretlen eszköznevet talál jelöléssel, akkor előfordulhat, hogy a hardvert teljesen ki kell cserélnie. Tehát ez a cikk útmutató azok számára, akik tapasztalják ezt a „Telepítse a Realtek HD Audio illesztőprogramot, OxC0000374 hiba”. Ennek a hibának több oka van, ezért minden lehetséges megoldást belefoglaltunk. Kétségtelenül egyikük beválik az Ön számára.
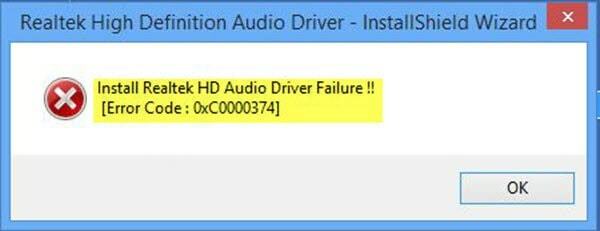
Tartalomjegyzék
-
1 Hogyan javítható az OxC0000374 hiba a Windows 10 rendszerben?
- 1.1 Telepítse újra az illesztőprogramot:
- 1.2 Frissítse az illesztőprogramot az Eszközkezelő használatával:
- 1.3 Használja a Régi hardver hozzáadása lehetőséget az Eszközkezelőben:
- 1.4 Tiltsa le a Microsoft UAA Bus illesztőprogramot:
- 1.5 Illesztőprogramok frissítése a Microsoft Update katalógus segítségével:
Hogyan javítható az OxC0000374 hiba a Windows 10 rendszerben?
Ha ez szoftverhiba, akkor néhány dolgot kipróbálhat. Kezdjük a legalapvetőbb megoldással.
Telepítse újra az illesztőprogramot:
Ez az alapvető megoldás szinte mindenféle szoftveres kérdésben, mivel a legtöbb szoftverhiba hibás beállításhoz kapcsolódik.
- Tartsa nyomva a Windows Key + I billentyűt, majd kattintson az Alkalmazások fülre.
- Itt a következőben keresse meg a Realtek HD Audio illesztőprogramot, majd kattintson az Eltávolítás gombra.
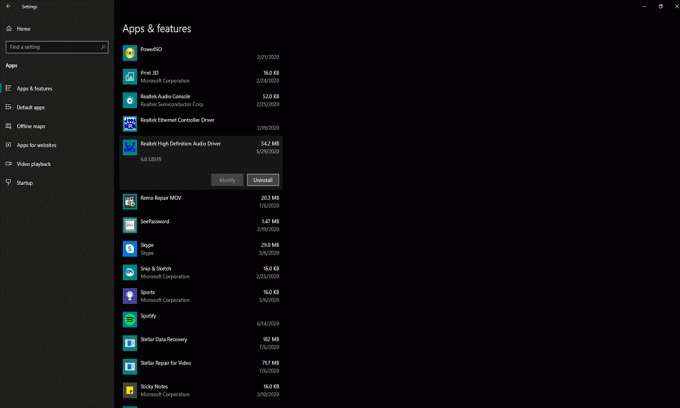
- Töltse le a Realtek illesztőprogramokat közvetlenül a laptop gyártójának webhelyéről, és telepítse a rendszerre.
- Indítsa újra a rendszert, és ellenőrizze, hogy a probléma megoldódott-e vagy sem.
Frissítse az illesztőprogramot az Eszközkezelő használatával:
Néha az elavult illesztőprogramok okozhatják az összes probléma kiváltó okát. Ebben az esetben megpróbálhatja manuálisan végrehajtani az illesztőprogram-frissítést az eszközkezelő ablakból.
- Nyomja meg és tartsa lenyomva a Windows Key + X gombot, és nyissa meg az Energiafelhasználó menüt.
- Válassza ki a listából az Option Device Manager alkalmazást.

- Most megnyílik az eszközkezelő ablaka. Itt keresse meg a „hang-, videó- és játékvezérlők” fület, és nyissa meg.
- Ezen a lapon kattintson a jobb gombbal a „Realtek High Definition Audio” elemre, és válassza az „Illesztőprogram-frissítés” lehetőséget.
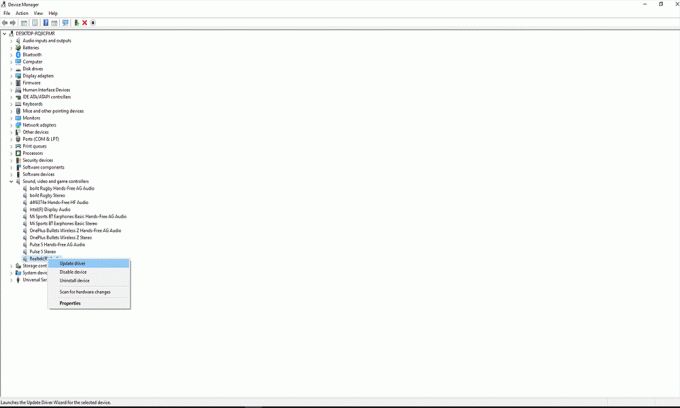
- Kövesse a képernyőn megjelenő utasításokat, és számítógépe automatikusan online keres frissítési fájlt. Ha talál ilyet, tudatja Önnel, majd telepítheti.
- Ha a folyamat során megjelenik egy rendszergazda kérés, engedje meg. A telepítés befejezése után indítsa újra a számítógépet.
Most ellenőrizze, hogy a frissítés után megoldódott-e a probléma. Ha valamilyen oknál fogva mégis látja a hibát, akkor próbálkozzon az alábbiakban említett következő javítással.
Használja a Régi hardver hozzáadása lehetőséget az Eszközkezelőben:
Ha valamilyen oknál fogva még az eszközkezelőben sem látja a „hang-, videó- és játékvezérlők” fület, akkor a Régi hardver hozzáadása opciót kell használnia. Ehhez,
- Nyissa meg az eszközkezelőt, és kattintson a gomb tetején található Művelet gombra.
- Ezután kattintson ide a Régi hardver hozzáadása opciót.

- Ezután kövesse a képernyőn megjelenő utasításokat a telepítés befejezéséhez.
A telepítés után látnia kell a „hang-, videó- és játékvezérlők” fület az eszközkezelőben, majd simán elvégezheti a manuális frissítést.
Tiltsa le a Microsoft UAA Bus illesztőprogramot:
Néha az UAA illesztőprogramok okozhatják az OxC0000374 számú hiba okát. Tehát megpróbálhatja eltávolítani az UAA illesztőprogramokat a rendszeréből, majd ellenőrizheti, hogy a probléma megoldódott-e vagy sem. Ezen UAA illesztőprogramok eltávolításához
- Tartsa nyomva a Windows Key + I billentyűt, majd kattintson az Alkalmazások fülre.
- Itt a következőben keresse meg a Realtek HD Audio illesztőprogramot, majd kattintson az Eltávolítás gombra.
- Nyomja meg és tartsa lenyomva a Windows Key + X gombot, és nyissa meg az Energiafelhasználó menüt.
- Válassza ki a listából az Option Device Manager alkalmazást.
- Most megnyílik az eszközkezelő ablaka. Itt keresse meg a „hang-, videó- és játékvezérlők” fület, és nyissa meg.
- Most keresse meg a „Microsoft UAA Bus Driver” opciót, majd kattintson rá a jobb gombbal. Ezután válassza a letiltás opciót.
- Ezután kattintson jobb gombbal rá, és válassza az „Eltávolítás” lehetőséget.
- Most kattintson duplán a „Legacy Audio Drivers” elemre, és válassza a „Tulajdonságok” lehetőséget.
- Válasszon egy hangeszközt a listából, majd távolítsa el.
- Ezután indítsa újra a teljes rendszert.
- Ezután telepítse újra az illesztőprogram-telepítő fájlt, és ellenőrizze, hogy a probléma megoldódott-e vagy sem.
Ha továbbra is látja a hibát, próbálkozzon az alábbiakban említett következő megoldással.
Illesztőprogramok frissítése a Microsoft Update katalógus segítségével:
Ha a kézi frissítés közvetlenül az eszközkezelőtől nem jár el, akkor megpróbálhatja a Microsoft Update katalógus használatával is elvégezni a frissítést.
- Nyomja meg és tartsa lenyomva a Windows Key + X gombot, és nyissa meg az Energiafelhasználó menüt.
- Válassza ki a listából az Option Device Manager alkalmazást.
- Akkor menj erre link és keressen rá a „Realtek Audio Device Windows 10” kifejezésre.
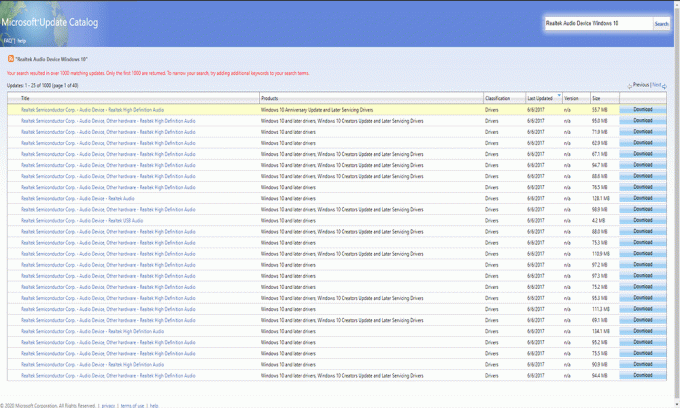
- Ezután az eredmények között kattintson az Utolsó oszlopra, és ez rendezi a telepítési fájlokat a dátum szerint. Ez azt jelenti, hogy a legfrissebb verzió kerül a csúcsra.
- Most kattintson a letöltésre, majd mentse a CAB fájlt a számítógépére.
- Csomagolja ki az adott CAB fájlt a számítógépén.
- Most lépjen az eszközkezelőbe, és keresse meg a „Szoftverkomponensek” lehetőséget. Itt látnia kell néhány Realtek lehetőséget.
- Ezután keresse meg a „hang-, videó- és játékvezérlők” fület, és nyissa meg.
- Ezen a lapon kattintson a jobb gombbal a „Realtek High Definition Audio” elemre, és válassza az „Illesztőprogram-frissítés” lehetőséget.
- Ezután válassza az "Illesztőprogram keresése a számítógépemen" lehetőséget az illesztőprogram frissítéséhez, az online módszer helyett.
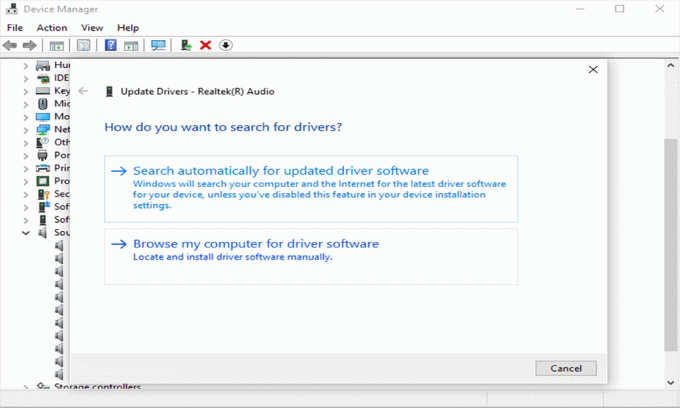
- Ezután válassza ki a kicsomagolt CAB fájlt, amelyet már mentett a számítógépére.
Indítsa újra a rendszert, és a problémának nem szabad ott lennie. Ez egy speciális Audio illesztőprogram hiba, amely hibás illesztőprogram telepítés esetén jelenik meg. Nagyon ritkán hardveres probléma is lehet. Tehát, ha a fent említett javítások egyike sem sikerül az Ön számára, akkor próbálja meg teljesen megváltoztatni a hangkártyát a rendszerén.
Ha bármilyen kérdése van vagy kérdése van ezzel az útmutatóval kapcsolatban az OxC0000374 hibáról a Windows 10 rendszerben, akkor tegye meg észrevételeit lentebb, és mi kapcsolatba lépünk Önnel. Ezenkívül feltétlenül nézze meg a többi cikkünket iPhone tippek és trükkök,Android-tippek és trükkök, Számítógépes tippek és trükkök, és még sok más hasznos információkért.
Egy techno-őrült, aki szereti az új modulokat, és mindig szívesen ismeri a legújabb játékokat és mindent, ami a technológiai világban és annak körül zajlik. Hatalmas érdeklődést mutat az Android és a streaming eszközök iránt.



