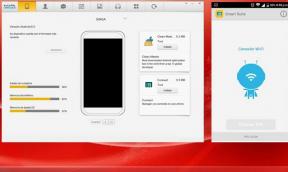Javítsa ki a Whatsapp problémáját a Galaxy S20, S20 + vagy Ultra esetében: Leállított / összeomlási hiba
Hibaelhárítási útmutató / / August 05, 2021
Ebben a cikkben megmutatjuk azokat a lehetőségeket, amelyeket egyszerű lépésekkel megoldhat a Whatsapp probléma megoldására a Galaxy S20, S20 + vagy Ultra készülékeken.
Van néhány alkalmazás okostelefonunkon, amelyekkel nagyon kapcsolatban vagyunk, az egyik a WhatsApp. Nyilván mindenki nézi a youtube videókat az okostelefonján. De néha a használata során nem kívánt összeomlásokkal szembesülünk, és néha minden alkalommal összeomlik, és lehetetlenné tette az alkalmazás használatát. Néha ez az eszközspecifikus, és néha az alkalmazástól függ, esetleg néhány hiba az alkalmazás oldaláról.

Tartalomjegyzék
-
1 Javítsa ki a Whatsapp problémáját a Galaxy S20, S20 + vagy Ultra készülékeken
- 1.1 Ellenőrizze a folyamatban lévő kiesést
- 1.2 Indítsa újra az alkalmazást
- 1.3 Frissítés a legújabb szoftverre
- 1.4 Egyszerű újraindítás vagy kényszerített újraindítás
- 1.5 Törölje az alkalmazás gyorsítótárát
- 1.6 Törölje az alkalmazás adatait
- 1.7 A hálózati beállítások visszaállítása
- 1.8 tanulja meg a gyorsítótárat a helyreállítási módból
- 1.9 Az alkalmazások csökkentése csökkentett módban
- 1.10 Gyári beállítások visszaállítása
Javítsa ki a Whatsapp problémáját a Galaxy S20, S20 + vagy Ultra készülékeken
Ellenőrizze a folyamatban lévő kiesést
Ha a Whatsapp folyamatosan megáll a Galaxy-on, és fogalma sincs arról, miért az első lépés, hogy ellenőrizze, van-e ismert leállás. Csak keresse meg a Google-t, és keressen rá a „Whatsapp-probléma” kifejezésre. A legtöbb nagy hírforrás biztosan beszél minden olyan kérdésről, amely a felhasználók hatalmas számát érinti. Ha ez a helyzet, akkor csak annyit kell tennie, hogy kövesse az irányt vagy a korrekciót.
Ha nem ez a helyzet, kövesse az alábbi megoldásokat.
Indítsa újra az alkalmazást
1. módszer: Zárjon be egy alkalmazást a Legutóbbi alkalmazások billentyűvel
- A képernyőn érintse meg a Legutóbbi alkalmazások programbillentyűt (azt, amelyen három függőleges vonal található a Kezdőlap gomb bal oldalán).
- Miután megjelenik a Legutóbbi alkalmazások képernyő, csúsztassa jobbra vagy balra az alkalmazás megkereséséhez. Itt kell lennie, ha korábban sikerült futtatnia.
- Ezután csúsztassa felfelé az alkalmazást a bezáráshoz. Ennek kényszerítenie kell a bezárását. Ha nincs ott, egyszerűen érintse meg az Bezárás összes alkalmazást az összes alkalmazás újraindításához.
2. módszer: Zárjon be egy alkalmazást az Alkalmazásinformációk menü használatával
- Nyissa meg a Beállítások alkalmazást.
- Koppintson az Alkalmazások elemre.
- Koppintson a További beállítások ikonra (hárompontos ikon, jobb felső sarokban).
- Koppintson a Rendszeralkalmazások megjelenítése elemre.
- Keresse meg és koppintson az alkalmazásra.
- Koppintson a Kényszer leállítás elemre.
Frissítés a legújabb szoftverre
A rendszerszoftver frissítéséhez kövesse az alábbi lépéseket:
- Nyissa meg a Beállításokat a Gyorsnav menüből vagy az indítóból.
- Lépjen a További fülre, majd érintse meg az Eszköz névjegye elemet.
- Érintse meg a Szoftverfrissítés elemet.
- Ha rendelkezésre áll egy rendszerfrissítés, akkor a képernyőn megjelenik az opció. Koppintson a Letöltés és telepítés elemre.
- Ha a rendszere naprakész, akkor egy üzenet jelenik meg arról, hogy a rendszer naprakész.
Ez minden. Sikeresen ellenőrizte a rendszerfrissítést a Samsung Galaxy S20 (Plus) és az S20 Ultra készülékeken.
A Samsung Galaxy S20 (Plus) és az S20 Ultra, vagy bármely eszköz frissítése közben ügyeljen a következőkre:
- A készüléknek csatlakoznia kell az internethez.
- Az eszköznek elegendő helynek kell lennie a frissítés letöltéséhez.
- Eszközének elegendő töltöttséggel kell rendelkeznie, több mint 50% -kal a frissítés telepítéséhez.
Egyszerű újraindítás vagy kényszerített újraindítás
Nos, azt hiszem, már tudja, hogyan kell újraindítani a telefont. Tehát csak indítsa újra az eszközt, és nézze meg, hogy megoldja-e a problémát vagy sem. Az eszköz újraindítása mindig a legjobb megoldás minden kérdésre. Nem csak a Galaxy, hanem ez minden elektronikus eszközre vonatkozik. Azt szoktam mondani anyukámnak, hogy indítsa újra a készülékét, ha bármilyen problémával szembesül az okostelefonja.
Nos, ha még mindig tudnia kell az újraindítást, akkor itt van: Nyomja meg a telefon bekapcsológombját. A képernyőn érintse meg az Újraindítás lehetőséget.
Az újraindítás másik módja a következő:
- Tartsa nyomva a Hangerő csökkentése gombot.
- Tartsa nyomva a bekapcsológombot.
- Tartsa nyomva 10 másodpercig a gombot, és automatikusan újraindul.
Ha ez nem működik, folytassa a következő módszerrel.
Előnyös lehet a készülék rendszeres újraindítása hetente legalább egyszer. Ha hajlamos elfelejteni a dolgokat, javasoljuk, hogy állítsa be a telefont úgy, hogy önmagában újrainduljon. A következő lépésekkel ütemezheti ezt a feladatot:
- Nyissa meg a Beállítások alkalmazást.
- Koppintson az Eszközgondozás elemre.
- Koppintson a három pontra a tetején.
- Válassza az Automatikus újraindítás lehetőséget.
Törölje az alkalmazás gyorsítótárát
- Nyissa meg a Beállításokat a Gyorsnav menüből vagy az indítóból.
- Koppintson az Alkalmazások elemre.
- Ha rendszert vagy alapértelmezett alkalmazást keres, érintse meg a További beállítások elemet a jobb felső sarokban (hárompontos ikon).
- Válassza a Rendszeralkalmazások megjelenítése lehetőséget.
- Keresse meg és koppintson a megfelelő alkalmazásra.
- Koppintson a Tárolás elemre.
- Koppintson az alján a Gyorsítótár törlése gombra.
Törölje az alkalmazás adatait
- Nyissa meg a Beállításokat a Gyorsnav menüből vagy az indítóból.
- Koppintson az Alkalmazások elemre.
- Ha rendszert vagy alapértelmezett alkalmazást keres, érintse meg a További beállítások elemet a jobb felső sarokban (hárompontos ikon).
- Válassza a Rendszeralkalmazások megjelenítése lehetőséget.
- Keresse meg és koppintson a megfelelő alkalmazásra.
- Koppintson a Tárolás elemre.
- Koppintson az Adatok törlése gombra.
A hálózati beállítások visszaállítása
- Nyissa meg a Beállításokat a Gyorsnav menüből vagy az indítóból.
- Görgessen lefelé, és érintse meg az Általános kezelés elemet.
- Ezután érintse meg a Visszaállítás elemet.
- Végül érintse meg a Hálózati beállítások visszaállítása elemet.
- Ezután érintse meg a Beállítások visszaállítása elemet.
- Erre a kérdésre erősítse meg a képernyőzár jelszavával.
tanulja meg a gyorsítótárat a helyreállítási módból
Abban az esetben, ha nem tudja, mi a helyreállítás, az első dolog, amit a rendszerbetöltő cseng, az a helyreállítás. A helyreállítási mód egy speciális indítható partícióra vonatkozik, amely tartalmaz egy telepített helyreállítási alkalmazást. És kijavíthat néhány problémát a telefonjával. Kövesse a lépéseket a gyorsítótár törléséhez a helyreállítási módból:
- Kapcsolja ki a telefont.
- Miután kikapcsolta. Nyomja meg és tartsa lenyomva a bekapcsoló / Bixby és a hangerő csökkentő gombot egyszerre, amíg az Android logó fel nem jelenik.
- Amikor megjelenik a zöld Android logó, engedje fel mindkét gombot.
- Ekkor megjelenik a Helyreállítás képernyő menü
- A Hangerő gombbal lépjen a Gyorsítótár-partíció törlése elemre, majd nyomja meg a Bekapcsológombot a választás megerősítéséhez.
- Várjon, amíg készüléke töröl minden gyorsítótárat vagy ideiglenes adatot a rendszerpartícióról.
- Az eszköz újraindításához nyomja meg ismét a Bekapcsológombot.
Ez törli az összes ideiglenes adatot az eszközről. És akkor újszerűen működik.
Az alkalmazások csökkentése csökkentett módban
Abban az esetben, ha nem tudja, mi a csökkentett mód, csökkentett módban a rendszer ideiglenesen letiltja az eszközére telepített összes harmadik féltől származó alkalmazást. Ezzel megtudhatjuk, melyik alkalmazással jelentkezik a probléma. Kövesse az alábbi lépést a csökkentett mód bekapcsolásához:
- Kapcsolja ki a készüléket.
- Nyomja meg és tartsa lenyomva az eszköz bekapcsológombját a modell neve képernyőn.
- Amikor a SAMSUNG logó megjelenik a képernyőn, engedje fel a Bekapcsológombot.
- A bekapcsológomb felengedése után nyomja meg és tartsa lenyomva a Hangerő csökkentése gombot.
- Tartsa lenyomva a Hangerő csökkentése gombot, amíg a készülék befejezi az újraindítást.
- A csökkentett mód megjelenik a képernyő bal alsó sarkában.
- Engedje el a Hangerő csökkentése gombot, amikor a Csökkentett módot látja.
Miután kiderítette a problémát létrehozó alkalmazásokat, kövesse az alábbi lépéseket az eltávolításához (ha szükséges):
- Nyissa meg a Beállításokat az Indítóról.
- Érintse meg az Alkalmazások elemet.
- Koppintson az Összes alkalmazás megtekintése elemre.
- Koppintson az eltávolítani kívánt alkalmazásra
- Koppintson az Eltávolítás elemre.
- Érintse meg az OK gombot a megerősítéshez.
Gyári beállítások visszaállítása
Jogi nyilatkozat
A gyári beállítások visszaállítása mindent töröl, ezért győződjön meg róla, hogy létrehozott-e másolatot személyes adatairól, például fotókról, videókról, dokumentumokról, szövegekről stb. idő előtt.
A Beállítások menüből:
- Nyissa meg a Beállításokat az indítóból.
- Görgessen az Általános kezelés elemre, és koppintson rá.
- Koppintson a Visszaállítás elemre.
- Válassza a Gyári adatok visszaállítása lehetőséget.
- Koppintson a Visszaállítás gombra a folytatáshoz.
- A művelet megerősítéséhez koppintson az Összes törlése elemre.
A helyreállítástól:
- Kapcsolja ki a telefont.
- Miután kikapcsolta. Nyomja meg és tartsa lenyomva a bekapcsoló / Bixby és a hangerő csökkentő gombot egyszerre, amíg az Android logó fel nem jelenik.
- Amikor megjelenik a zöld Android logó, engedje fel mindkét gombot.
- Ekkor megjelenik a Helyreállítás képernyő menü
- Addig használja a Hangerő csökkentése gombot, amíg ki nem emeli az „Adatok törlése / gyári visszaállítás” elemet.
- Nyomja meg a Bekapcsológombot az „Adatok törlése / gyári visszaállítás” kiválasztásához.
- A Hangerő csökkentésével jelölje ki az Igen elemet.
- Nyomja meg a Bekapcsológombot a telefonadatok törléséhez szükséges művelet megerősítéséhez.
Ön rendelkezik Galaxy eszközzel, vagy bármilyen Android eszközzel, és szüksége van ilyen típusú egyszerű oktatóanyagokra? Akkor maradjon alagút alatt A GetDroidTips androidos tippjei és trükkjei oszlopot, mert hamarosan sok egyszerű oktatóanyag érkezik a Galaxy-hoz.
Ha bármilyen kérdése van ezzel kapcsolatban, a megjegyzés szakasz mindig elérhető az Ön számára.
Több hasonló
- A frissítés után a My Galaxy S20 Gmail véletlenszerűen összeomlik: Hogyan lehet javítani?
- A Galaxy S20 frissítés után a Facebook / Instagram alkalmazás összeomlik: Hogyan lehet javítani?
- Hogyan kezeljük a névjegyeket a Galaxy S20, S20 + vagy S20 Ultra készülékeken
- A Galaxy S20 Plus készülékem nagyon gyorsan felmelegszik: Hogyan lehet megoldani a túlmelegedést?
- A frissítés után a Galaxy S20 megjeleníti a rendszer felhasználói felületének hibáját: hogyan javítható?
Szia, Shekhar Vaidya vagyok, egy blogger, egy tanuló, aki tanul a CS-ről és a programozásról.