Az Resource Monitor nem javításának módja a Windows 10 rendszerben
Hibaelhárítási útmutató / / August 05, 2021
Amikor egy kis teljesítménybeli lemaradást tapasztal a Windows számítógépén, akkor megnézi a rendszer teljesítményjelentését. Erre a célra a legtöbben a Window natív teljesítményfigyelő szoftverét használják, amely az erőforrás-figyelő. De a közelmúltban sok embernek vannak problémái ezzel a natív Windows programmal.
Néhány Windows 10 felhasználó arról számolt be, hogy nem lát semmit a Monitor jelentés párbeszédablakában; mások azt mondták, hogy nem tudnak hozzáférni a jelentések oldalához. Néhány felhasználó pedig eleve nem is tudja elindítani az erőforrásfigyelőt. Most néha a Windows frissítései okozzák ezt a problémát. És valamikor egészen más. Nos, bármi is lehet a helyzet a rendszerével, ebben az útmutatóban minden okból javítást nyújtunk. Kövesse az egyes megoldásokhoz adott utasításokat, és kétségtelenül egyikük elvégzi majd a munkát.
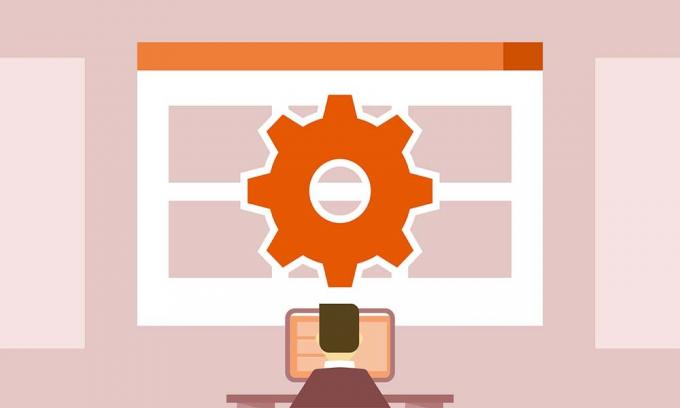
Tartalomjegyzék
-
1 Hogyan javítható az Resource Monitor, amely nem működik a Windows 10 rendszerben?
- 1.1 Resource Monitor futtatása:
- 1.2 Távolítsa el a legújabb frissítést:
- 1.3 Futtassa az erőforrásfigyelőt a parancssorban:
- 1.4 Átláthatósági effektusok engedélyezése:
Hogyan javítható az Resource Monitor, amely nem működik a Windows 10 rendszerben?
Próbálja ki ezeket a megoldásokat egymás után, és egyikük valóban megoldja az erőforrásfigyelő problémáját.
Resource Monitor futtatása:
Néha a Windows megöli a háttérben lévő programokat, ha túl nagy a terhelés a CPU-ban. Még akkor is, ha egy ideig nem állította le számítógépét, a Windows akkor is fellép és leállítja a háttérben futó programokat. Ez vonatkozhat rád is. Tehát megpróbálja manuálisan futtatni a programot.
- A Futtatás párbeszédpanel megnyitásához nyomja meg a Windows Key + R gombot.
- A párbeszédpanelen írja be a „resmon.exe” szót, és nyomja meg az Enter billentyűt. Elindítja az erőforrásfigyelőt.
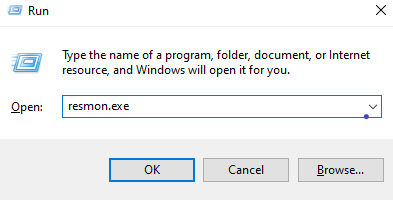
Megpróbálhatja a program közvetlen megnyitását is, ha megnyitja a rendszermeghajtó Windows mappáját.
- Lépjen a C helyi lemezre.
- Nyissa meg a Windows mappát.
- Nyissa meg a System32 mappát.
- Keresse meg a „resmon.exe” fájlt, és amikor megtalálja, nyissa meg.
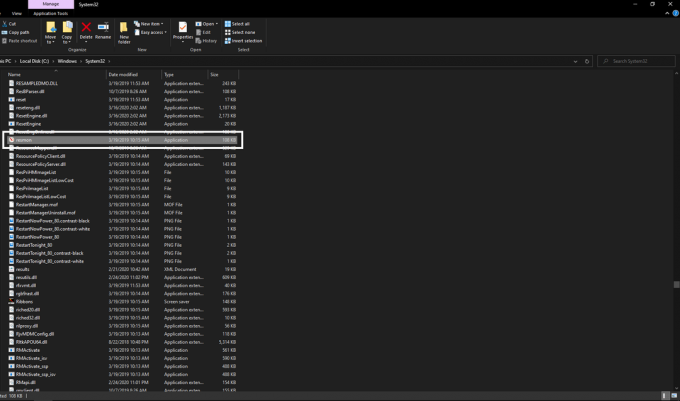
Ha a futtatható fájl manuális megnyitása nem oldotta meg az erőforrás-figyelő programmal kapcsolatos problémákat, akkor próbálkozzon az alábbiakban említett következő javítással.
Távolítsa el a legújabb frissítést:
Mint fent említettük, néha egy friss frissítés letilthatja az erőforrás-figyelő program funkcióit is. Megpróbálhatja eltávolítani ezt a legújabb frissítést a javításhoz.
- Nyomja meg a Windows Key + I gombot, és megnyílik a beállítások a számítógépen.
- Most kattintson a Frissítés és biztonság elemre.
- Kattintson a bal oldali ablaktáblán található Windows Update fülre.
- A jobb oldalon kattintson a Frissítési előzmények elemre.
- Ezután kattintson a Frissítések eltávolítása elemre.
- Ezután a legfrissebb Windows-frissítésekről szóló listában keresse meg a legfrissebbet, amely után az erőforrás-figyelő program leállt, és távolítsa el.

- Indítsa újra a számítógépet, majd próbálkozzon újra az Resource Monitor megnyitásával.
Ha továbbra is problémákat tapasztal az erőforrásfigyelővel kapcsolatban, próbálkozzon a következő lehetséges megoldással.
Futtassa az erőforrásfigyelőt a parancssorban:
Néhány felhasználó arról számolt be, hogy a program parancssorból történő megnyitásával sikerült megoldani a problémát. Tehát a legjobb lenne, ha ezt is kipróbálnád.
- Kattintson az alján található keresési ikonra, és írja be a „cmd” szót.
- Ezután kattintson a jobb gombbal a megjelenő eredményre, és válassza a Futtatás rendszergazdaként lehetőséget.
- A felhasználói hozzáférés-vezérlés itt engedélyt kérhet. Add meg.
- A parancssorba írja be: „perfmon / report”, és nyomja meg az Enter billentyűt.

- Ha semmi sem jelenik meg, zárja be a parancssor ablakát, és nyissa meg újra.
- Ezután írja be a „perfmon” parancsot, és nyomja meg az Enter billentyűt.
- Ezután az erőforrás és teljesítmény fő ablakában kattintson a Jelentések elemre.
- Lépjen a Rendszer> Rendszerdiagnosztika elemre.
Itt megismerheti korábbi teljesítményjelentéseit.
Átláthatósági effektusok engedélyezése:
Van még egy javítás, amely megoldotta a trükköt egy maroknyi felhasználó számára. Ez egy kis csípés a személyre szabásban, de valahogy ez sokak számára megoldotta a kérdést.
- Kattintson a jobb gombbal az asztalon, és kattintson a Testreszabás lehetőségre.
- Kattintson a bal oldali Színek fülre.
- Ezután a További lehetőségek alatt megtalálja az Átlátszóság effektusokat. Kérjük, engedélyezze és nyissa meg az Resource Monitor alkalmazást.
Ha az előző javítások egyike sem válik be az Ön számára, akkor valószínű, hogy ez a megoldás kijavította a problémát.
Tehát itt arról van szó, hogy miként oldhatja meg a problémákat a Windows egyik legfontosabb natív eszközével, az Erőforrás-figyelővel. Ha bármilyen kérdése vagy kérdése van ezzel az útmutatóval kapcsolatban, akkor írjon megjegyzést lentebb, és mi visszajövünk. Ügyeljen arra, hogy tudassa velünk, melyik megoldás oldotta meg a problémát a rendszerén. Ezenkívül feltétlenül nézze meg a többi cikkünket iPhone tippek és trükkök,Android-tippek és trükkök, Számítógépes tippek és trükkök, és még sok más hasznos információkért.
Egy techno-őrült, aki szereti az új modulokat, és mindig szívesen ismeri a legújabb játékokat és mindent, ami a technológiai világban és annak körül zajlik. Hatalmas érdeklődést mutat az Android és a streaming eszközök iránt.



