Az "Internet nem érhető el" hiba elhárítása Android telefonon
Hibaelhárítási útmutató / / August 05, 2021
Mindannyian lassú internetkapcsolati problémával szembesültünk Android-eszközünkön, és a legrosszabb forgatókönyv az, hogy hibát kap „Lehet, hogy az internet nem érhető el”. Ez az egyik leggyakoribb probléma, amellyel az android felhasználók szembesültek a hálózati konfigurációk hibája miatt. Az eszköz, amelyet az internet csatlakoztatásához használ, de valószínűleg a helytelen DNS-beállítás miatt nem fogadja az internetet.
Tartalomjegyzék
- 1 Gyors hibaelhárítás.
- 2 Az „Internet nem érhető el” hiba oka az Android rendszeren.
- 3 1. megoldás: DHCP mód megváltoztatása
- 4 2. megoldás: Ellenőrizze az Android Update alkalmazást
- 5 3. megoldás: Törölje a gyorsítótárat
- 6 4. megoldás: Csökkentett mód
- 7 5. megoldás: Hálózati beállítások visszaállítása
Gyors hibaelhárítás.
-
Ellenőrizze az Idő és a Dátum beállításait
A konfigurált idő- és dátumbeállítások is problémát okozhatnak. Ellenőrizze, hogy az Ön jelenlegi régiója van-e beállítva, és ennek megfelelően állítsa be. -
Indítsa újra az Android-eszközt
Egy ideig ismeretlen okból a készülék nem működik megfelelően, így azonnal újraindíthatja a mobilját vagy újraindíthatja a Wi-Fi útválasztót. -
Váltás a mobil adat és a Wi-Fi hálózat között
Csúsztasson lefelé az „Értesítési panel” megnyitásához, és kapcsolja BE a mobiladatokat, ellenőrizze a sebességet, hogy rájöjjön a különbségekre, majd kapcsoljon vissza Wi-Fi-re. -
Felejtsd el a hálózatot
Nyissa meg a „Beállítást” androidos eszközén, és kattintson a „Wi-Fi” gombra. Ahol megjelenik a Wi-Fi-kapcsolat, nyissa meg annak beállításait, és felejtse el, vagy válassza le a Wi-Fi-kapcsolatot egy másik eszközről mert ez lehetővé teheti, hogy az útválasztó bizonyos korlátozásokkal rendelkezik azon eszközök számára, amelyekhez csatlakozhat azt. -
A Wi-Fi útválasztó visszaállítása.
Indítsa újra a „Wi-Fi modemet vagy útválasztót” a „Reset” gomb segítségével. Várjon néhány percet, majd csatlakoztassa készülékét Wi-Fi kapcsolattal.
Nem is beszélve arról, hogy ennek a kapcsolódási problémának nincs konkrét oka. Tehát megoszthatjuk néhány lehetséges megoldást a probléma megoldásának reményében.
Az „Internet nem érhető el” hiba oka az Android rendszeren.

-
DHCP-kapcsolat
Az androidos eszköz automatikusan változik, hogy észlelje a meghatározott beállításokat és csatlakozzon az internethez. Ez lehet az oka annak, hogy a hibát kapja. -
DNS beállítás
Különféle DNS-szerverek álltak rendelkezésre, amelyek segítségével bármely webhelyhez csatlakozhat. Sőt, ha a webhely blokkol bármilyen DNS-beállítást, akkor a készülék kéri a
Előfordulhat, hogy az internet nem áll rendelkezésre. -
Android-frissítés
Bizonyos esetekben a felhasználók frissítik eszközüket a legújabb verzióra, és azt telepíteni kell, mielőtt a Wi-Fi kapcsolat újra létrejön. -
Alkalmazási felület
Az is lehetséges, hogy más alkalmazások ütközést okoznak a Wi-Fi funkcióval, ami miatt ez a hiba következik be. -
Helytelen konfiguráció
Amikor készülékét Wi-Fi útválasztóval csatlakoztatja, és az hozzárendel egy adott IP-címet és pontos DNS-beállítást. Mivel a alapértelmezett konfiguráció a Wi-Fi kapcsolat futtatásához a „DHCP” módban, ami azt sugallja, hogy az IP-cím. Nem marad ugyanaz. Ehelyett folyamatosan változik. Ahol a konfiguráció érvényét veszti, ha az IP-cím később megváltozik, mert az útválasztó nem engedi csatlakoztatni eszközét a Wi-Fi-hez.
1. megoldás: DHCP mód megváltoztatása
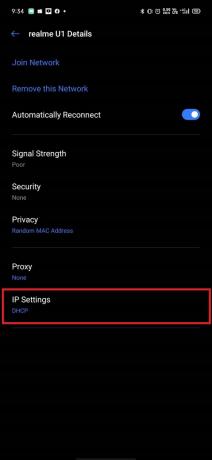
Manuálisan meg kell változtatnunk a Wi-Fi beállítás hibás észlelését, majd ellenőriznünk kell, hogy megoldja-e a problémát.
- Csúsztassa lefelé lefelé a „Értesítési panel ” a készüléken és Nyissa meg a Beállítást.
(Vagy megnyithatja a "Beállítás" alkalmazást androidos eszközén. - Válassza a „Vezeték nélküli és hálózat", majd kattintson a gombra „Wi-Fi”.
- Tartsa nyomva a Wi-Fi kapcsolatot.
(Válassza ki a csatlakozni kívánt, de meghiúsult Wi-Fi-kapcsolatot.) - Érintse meg aHálózat módosítása ” gombra, és válassza a „Show Advance Option” gombot.
- Kattintson "IP-beállítások ”, majd válassza aStatikus" választási lehetőség.
- Görgessen lefelé, hogy megtalálja aDNS 1 ” választási lehetőség.
- SzerkesztésDNS 1 ” cím és típus “8.8.8.8”, majd kattintson aDNS 2 ” választási lehetőség.
- SzerkesztésDNS 2 ” cím és típus8.8.4.4”, majd mentse a módosított Wi-Fi-konfigurációt.
- Lépjen ki, és próbálja újra csatlakozni a Wi-Fi-hálózathoz.
2. megoldás: Ellenőrizze az Android Update alkalmazást

Android-eszköze Android-frissítést kaphat, ami javíthatja az internetkapcsolatot.
- Húzza lefelé a megnyitáshoz „Értesítési panel” és kattintson a gombra "Beállítás".
(vagy megnyithatja eszközén a „Beállítás” alkalmazást.) - Görgessen lefelé, kattintson a gombra "Rendszer" opciót, és válassza a „Szoftverfrissítés” gombot.
(Ellenőrizze, hogy az eszköz Android-frissítést kap-e.) - Ha az eszköz frissítést kap, akkor „Letöltés és telepítés."
- Várja meg a letöltést, és települjön a készülékére.
- Ezután ellenőrizze újra, hogy az internet működik-e most vagy megfelelően.
3. megoldás: Törölje a gyorsítótárat
Az eszköz tároló gyorsítótárát a gyorsabban megnyitható alkalmazáshoz, szerver csatlakoztatása nélkül.
- Nyomás és tartás, "Bekapcsológomb" gombra, és kattintson a gombra "Kikapcsolni" az eszköz.
- Nyomja meg és tartsa, "Erő" gombot és "Lehalkít" gombot a készülék BEkapcsolásához.
(Általában egy kis időbe telik a bekapcsolás és a logó megjelenítésének megvárása.) - Használja a "Hangerő" gombot a lefelé navigáláshoz, és válassza a „Cache Cache Partition” opciót.
(A „Power” gomb segítségével válassza ki az opciót, majd várja meg, hogy a gyorsítótár eltávolításra kerüljön az eszközről.) - Most válassza aÚjraindítás ” opciót, és várja meg, amíg az eszköz befejezi aIndítsd újra.
Jegyzet: Nem fog elveszíteni semmilyen adatot, vagy az nem károsítja az eszköz alkalmazásait.
4. megoldás: Csökkentett mód
Lehetséges, hogy a háttéralkalmazások vagy -szolgáltatások megakadályozták a készülék internet-hozzáférését.
- Nyomás és tartás, "Bekapcsológomb" gombra, és kattintson aKikapcsolni" az eszköz.
- Nyomja meg és tartsa, "Erő" gombot és "Lehalkít" gombot a készülék BEkapcsolásához.
(Általában egy kis időbe telik a bekapcsolás és a logó megjelenítésének megvárása.) - A „Hangerő” gombbal navigáljon lefelé, és válassza aBiztonságos mód" választási lehetőség.
(csökkentett módban indította újra az eszközt az újraindítással,) - Itt ellenőrizheti a Wi-Fi kapcsolatot.
(Ha a Wi-Fi megfelelően működik, akkor előfordulhat, hogy egy alkalmazásban hiba lépett fel. Ahol ki kell derítenie az alkalmazásokat a hibák kiderítéséhez.)
5. megoldás: Hálózati beállítások visszaállítása
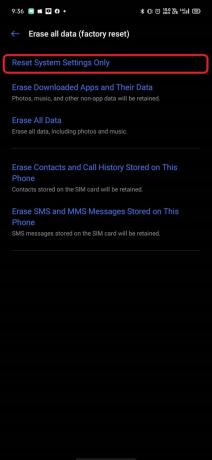
Indítsa újra a hálózati beállításokat, hogy alapértelmezés szerint felhasználhassa őket.
- Csúsztassa lefelé a „Értesítési panel ” és kattintson aBeállítás".
(vagy megnyithatja eszközén a „Beállítás” alkalmazást.) - Görgessen lefelé, és menjen át a “Általános menedzsment" lehetőségek.
- Most kattintson a gombra "Beállítások alaphelyzetbe állítása."
(Visszaállította az összes beállítást az alapértelmezett értékekre.) - Írja be az eszközét PIN biztonsági szám.
(Néhány perc múlva cselekszik.) - Miután rákattintott "Beállítások alaphelyzetbe állítása," megerősítő üzenetet kap, amely szerint a folyamat sikeresen befejeződött.
Javasoljuk, hogy frissítse alkalmazásait a Google Play áruházból, és távolítsa el azokat az alkalmazásokat, amelyeket nem töltött le a Google Play Áruházból. Továbbá, ha eszközén van biztonsági eszköz, akkor futtathatja a hátrahagyott levélszemét törlését.
Remélhetőleg feltételezzük, hogy az alábbi lépések segítenek a hiba kijavításában. Szeretnénk megismerni a gondolatait, és ha bármilyen kérdése van, tudassa velünk az alábbi megjegyzések részben.
Romeshwar technikai újságíró, akit Lakhs szeret. Köszönet számos cikkért a tisztelt webhelyért 2019. április 4-től. Elfogulatlan vélemény, Útmutatók, Minőségi Tartalom és Informatív. Ordíts elégedettre Te vagy a technológia éhsége.

![Stock ROM telepítése az Ulefone Armor X2 [Firmware Flash File] -ra](/f/0e3a772491dd173461ffac7c9db31b27.jpg?width=288&height=384)
![Töltse le a MIUI 10.3.12.0 kínai stabil ROM-ot a Redmi K20 Pro készülékhez [V10.3.12.0.PFKCNXM]](/f/8e1fc9449db4e03f36a8fe984b0becc7.jpg?width=288&height=384)
