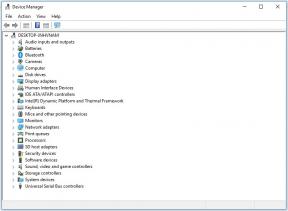Hogyan lehet kijavítani a OnePlus 8 Pro-t figyelmeztető kamera sikertelen hibával?
Hibaelhárítási útmutató / / August 05, 2021
Van valami probléma a OnePlus 8 Pro fényképezőgépével? Nos, akkor nem te vagy az egyetlen, aki szembesül ezzel a problémával, minden harmadik Android-felhasználó szembesül ezzel a problémával. Nos, akkor nem kell aggódnia, kövesse az alábbi egyszerű útmutatót a OnePlus 8 Pro figyelmeztető kamerával történő hibajavításához nagyon egyszerű módszerekkel.
A OnePlus a márka azok számára, akik szeretik az online játékokat és a HD fotózást. Nagyon elkötelezettek ügyfeleik igényeinek kielégítésében azáltal, hogy minden közelgő piacra dobják a fejlett technológiákat. Helyi expozíciót, természetes megjelenésű színeket, jó videóteljesítményt, nagyszerű portré módot és jól működő Nightscape funkciókat kínálnak kameraalkalmazásukban.

Tartalomjegyzék
-
1 Javítsa ki a OnePlus 8 Pro programot figyelmeztető kamerával
- 1.1 Kényszerített újraindítás
- 1.2 A Camera App hibaelhárítása
- 1.3 Frissítse a rendszerszoftvert
- 1.4 Az alkalmazásbeállítások visszaállítása
- 1.5 Az alkalmazások csökkentése csökkentett módban
- 1.6 Törölje a gyorsítótárat a helyreállítási módból
- 1.7 Állítsa vissza eszközét
- 2 Következtetés
Javítsa ki a OnePlus 8 Pro programot figyelmeztető kamerával
Kényszerített újraindítás
Nos, azt hiszem, már tudja, hogyan kell újraindítani a telefont. Tehát csak indítsa újra az eszközt, és nézze meg, hogy megoldja-e a problémát vagy sem. Az eszköz újraindítása mindig a végső megoldás minden kérdésre.
Nos, ha még mindig tudnia kell az újraindítást, akkor itt van: Nyomja meg a telefon bekapcsológombját. A képernyőn érintse meg az Újraindítás lehetőséget.
Az újraindítás másik módja a következő:
- Nyomja meg és tartsa lenyomva a Bekapcsolás és a Hangerő csökkentése gombokat egyszerre.
- Tartsa lenyomva a bekapcsológombot 10-15 másodpercig, vagy amíg a telefon rezeg és újraindul.
- Ha a telefon kikapcsol, engedje el, majd nyomja meg ismét a tápellátást 1-2 másodpercig a telefon újraindításához.
A Camera App hibaelhárítása
Force Stop Apps
Megteheti, hogy bezárja az összes aktív és a háttérben futó alkalmazást. Előfordul, hogy túl sok együtt futó alkalmazás és szolgáltatás túlterheli a rendszert, és véletlenszerű leállást vagy túlmelegedést okozhat.
- Nyissa meg az alkalmazásfiókot, majd koppintson a Beállítások elemre.
- Érintse meg az Alkalmazások és értesítések elemet.
- Ha rendszert vagy alapértelmezett alkalmazást keres, érintse meg a További beállítások elemet a jobb felső sarokban (hárompontos ikon).
- Válassza a Rendszeralkalmazások megjelenítése lehetőséget.
- Keresse meg és koppintson arra az alkalmazásra, amelyet le kell kényszeríteni.
- Koppintson a Kényszer leállítás elemre.
- Ennyi volt.
Törölje az alkalmazás gyorsítótárát
- Nyissa meg az alkalmazásfiókot, majd koppintson a Beállítások elemre.
- Érintse meg az Alkalmazások és értesítések elemet.
- Most érintse meg az Összes alkalmazás megtekintése lehetőséget.
- Ha rendszert vagy alapértelmezett alkalmazást keres, érintse meg a További beállítások elemet a jobb felső sarokban (hárompontos ikon).
- Válassza a Rendszeralkalmazások megjelenítése lehetőséget.
- Keresse meg és koppintson a gyorsítótár törléséhez használt alkalmazásra.
- Koppintson a Tárolás elemre.
- Koppintson a Gyorsítótár törlése gombra.
- Indítsa újra az eszközt, és ellenőrizze a problémát.
Alkalmazásadatok törlése
- Nyissa meg az alkalmazásfiókot, majd koppintson a Beállítások elemre.
- Érintse meg az Alkalmazások és értesítések elemet.
- Most érintse meg az Összes alkalmazás megtekintése lehetőséget.
- Ha rendszert vagy alapértelmezett alkalmazást keres, érintse meg a További beállítások elemet a jobb felső sarokban (hárompontos ikon).
- Válassza a Rendszeralkalmazások megjelenítése lehetőséget.
- Keresse meg és koppintson arra az alkalmazásra, amelyről törölni szeretné az adatokat.
- Koppintson a Tárolás elemre.
- Koppintson az Adatok törlése gombra.
- Indítsa újra az eszközt, és ellenőrizze a problémát.
Frissítse a Kamera alkalmazást
A Play Store alkalmazásfrissítések keresése a OnePlus-on:
- Nyissa meg a Play Áruház alkalmazást.
- Koppintson a További beállítások ikonra a bal felső sarokban (három vízszintes vonal).
- Koppintson a Saját alkalmazások és játékok elemre.
- Koppintson a Frissítés vagy az Összes frissítése elemre.
Ha mobil adatkapcsolatot használ, javasoljuk, hogy csak a wifi-n keresztül frissítse a további díjak elkerülése érdekében. Itt van, hogyan:
- Nyissa meg a Play Áruház alkalmazást.
- Koppintson a További beállítások ikonra a bal felső sarokban (három vízszintes vonal).
- Koppintson a Beállítások elemre.
- Koppintson az Alkalmazásletöltési beállítás elemre.
- Válassza a Csak wifi felett lehetőséget (válassza a Bármilyen hálózaton keresztül lehetőséget, ha nincs wifi).
- Koppintson a Kész elemre.
Győződjön meg arról, hogy folyamatosan frissíti-e az alkalmazásokat, engedélyezve az automatikus frissítést.
- Koppintson az Alkalmazások automatikus frissítése elemre.
- Koppintson a Csak wifi felett lehetőségre (válassza a Bármilyen hálózaton keresztül lehetőséget, ha nincs Wi-Fi-je).
- Koppintson a Kész elemre.
Frissítse a rendszerszoftvert
Előfordul, hogy a hiba elavult szoftverfrissítésekkel jár, a szoftverfrissítések telepítése megoldhatja a OnePlus 8 Pro túlmelegedési problémáit.
- Nyissa meg az alkalmazásfiókot, majd koppintson a Beállítások elemre.
- Görgessen lefelé, és érintse meg a Rendszer elemet.
- Ezután érintse meg a Rendszerfrissítések elemet.
- Ha rendelkezésre áll egy rendszerfrissítés, a képernyőn megjelenik az opció. Koppintson a Letöltés és telepítés elemre.
- Ha a rendszere naprakész, akkor egy üzenet jelenik meg arról, hogy a rendszer naprakész.
Íme néhány dolog, amelyre szükség van a OnePlus 8 Pro vagy bármely eszköz frissítése közben:
- A készüléknek csatlakoznia kell az internethez.
- Az eszköznek elegendő helynek kell lennie a frissítés letöltéséhez.
- Eszközének elegendő töltöttséggel kell rendelkeznie, több mint 50% -kal a frissítés telepítéséhez.
Az alkalmazásbeállítások visszaállítása
- Nyissa meg az alkalmazásfiókot, majd koppintson a Beállítások elemre.
- Érintse meg az Alkalmazások és értesítések elemet.
- Érintse meg a További beállítások elemet a jobb felső sarokban (hárompontos ikon).
- Válassza az Alkalmazásbeállítások visszaállítása lehetőséget.
- Indítsa újra a készüléket, és ellenőrizze a problémát.
Az alkalmazások csökkentése csökkentett módban
Abban az esetben, ha nem tudja, hogy mi a biztonságos mód, csökkentett módban, a rendszer ideiglenesen letiltja az eszközére telepített összes harmadik féltől származó alkalmazást. Ezzel megtudhatjuk, melyik alkalmazással jelentkezik a probléma. Kövesse az alábbi lépést a csökkentett mód bekapcsolásához:
- Kapcsolja ki a OnePlus eszközt.
- Tartsa nyomva a Bekapcsológombot.
- A képernyőn nyomja meg és tartsa lenyomva a Kikapcsolás gombot.
- Érintse meg az OK gombot a csökkentett módba történő újraindításhoz.
Miután kiderítette a problémát létrehozó alkalmazásokat, kövesse az alábbi lépéseket az eltávolításához (ha szükséges):
- Nyissa meg az alkalmazásfiókot, majd koppintson a Beállítások elemre.
- Érintse meg az Alkalmazások és értesítések elemet.
- Most érintse meg az Összes alkalmazás megtekintése lehetőséget.
- Koppintson egy alkalmazásra, majd az Eltávolítás elemre.
- Koppintson az OK gombra a folytatáshoz.
Törölje a gyorsítótárat a helyreállítási módból
Abban az esetben, ha nem tudja, mi a helyreállítás, az első dolog, amit a rendszerindító betölt, az a helyreállítás. A helyreállítási mód egy speciális bootolható partícióra vonatkozik, amely tartalmaz egy helyreállított alkalmazást. És kijavíthat néhány problémát a telefonjával. Kövesse a lépéseket a gyorsítótár törléséhez a helyreállítási módból:
- Kapcsolja ki a OnePlus eszközt.
- Most nyomja meg és tartsa lenyomva a Bekapcsolás és a Hangerő csökkentése gombot egyszerre, amíg meg nem jelenik a helyreállítási mód opciói a készüléken.
- Miután meglátta a helyreállítási lehetőségeket, elengedheti a két gombot.
- Ekkor megjelenik a Helyreállítás képernyő menü.
- A Hangerő gombbal lépjen a Gyorsítótár-partíció törlése elemre, majd nyomja meg a Bekapcsológombot a választás megerősítéséhez.
- Várjon, amíg készüléke töröl minden gyorsítótárat vagy ideiglenes adatot a rendszerpartícióról.
- A készülék újraindításához nyomja meg ismét a Bekapcsológombot.
Ez törli az összes ideiglenes adatot az eszközről. És akkor újszerűen működik.
Állítsa vissza eszközét
Jogi nyilatkozat
A gyári beállítások visszaállítása mindent töröl, ezért győződjön meg arról, hogy létrehoz egy másolatot az adatokról, például fotókról, videókról, dokumentumokról, szövegekről stb. idő előtt.
Gyári beállítások visszaállítása
- Nyissa meg az alkalmazásfiókot, majd koppintson a Beállítások elemre.
- Érintse meg a gombot, majd érintse meg a Rendszer elemet.
- Most érintse meg a Beállítások visszaállítása elemet
- Koppintson az Összes adat törlése (gyári beállítások visszaállítása) elemre.
- Végül érintse meg a Telefon alaphelyzetbe állítását.
- Ne jelölje be a belső tárhely jelölőnégyzetet. Csak akkor válassza ki, ha biztos benne, hogy mindenről készített biztonsági másolatot a belső tárhelyről, beleértve a fényképeket és videókat, a zenét, a dokumentumokat és más fájlokat.
- Érintse meg most a MINDEN TÖRLÉSE gombot, és hagyja, hogy a telefon elvégezze a dolgát.
- A készülék a gyári visszaállítás elvégzése után automatikusan újraindul.
Újraindítás
- Először kapcsolja ki normálisan a telefont.
- Bekapcsolásához nyomja meg és tartsa lenyomva a Hangerő növelése + Bekapcsoló gombokat egyszerre.
- Addig ne engedje el őket, amíg meg nem jelenik a képernyőn a OnePlus logó.
- Érintse meg az „Adatok törlése / Gyári beállítások visszaállítása” lehetőséget.
- Érintse meg az 'Adatok törlése / Gyári visszaállítás' opciót a választás megerősítéséhez.
- A telefon alaphelyzetbe áll, és az új képernyőn a Hangerő növelése gombbal görgessen a ‘Rendszer újraindítása’ elemhez. Ez normálisan újraindítja a telefont, és kész!
Következtetés
Ez volt a néhány módszer a OnePlus 8 Pro készülékkel szembesült probléma / problémák elhárítására. Továbbá, akkor bármikor felveheti a kapcsolatot a műszaki ügyfélszolgálattal, vagy ellátogathat a helyi OnePlus üzletbe vagy Szolgáltatóközpont így a Samsung szakképzett technikusa megvizsgálhatja a kérdést.
Van egy OnePlus eszköz, vagy bármilyen Android készülék, és szüksége van ilyen típusú egyszerű oktatóanyagokra? Akkor maradjon alagút alatt A GetDroidTips androidos tippjei és trükkjei oszlopot, mert hamarosan megjelenik a OnePlus sok egyszerű oktatóanyaga.
Ha bármilyen kérdése van ezzel kapcsolatban, a megjegyzés szakasz mindig elérhető az Ön számára.
OnePlus 8 Pro hibaelhárítási útmutatók
- Miért tartja a OnePlus 8 Pro az elveszett jelet [a gyenge hálózatot mutatja]
- Hogyan javítható, ha a Google App a My OnePlus 8 Pro-on gyorsan lemeríti az akkumulátort
- Nem küldhet szövegeket vagy SMS-eket, amelyek nem működnek a OnePlus 8 Pro rendszeren. Hogyan lehet javítani?
- Javítás, ha a csoportos üzenet nem működik a OnePlus 8 Pro rendszeren
- A homályos fényképezőgép javítása vagy a nem fókuszálás gyors kiadása a OnePlus 8 Pro rendszeren
- Videó lemaradása vagy pufferelés a OnePlus 8 Pro-on. Hogyan lehet javítani?
Szia, Shekhar Vaidya vagyok, egy blogger, egy tanuló, aki tanul a CS-ről és a programozásról.