A mappa javításának legjobb módjai üres hiba a Windows 10 rendszeren
Hibaelhárítási útmutató / / August 05, 2021
Bosszantó hiba van a Windows rendszerben, amely erőteljesen elrejti az USB-meghajtó fájljait és mappáit. Annak ellenére, hogy vannak fájlok az USB-meghajtón belül, a képernyőn megjelenik egy üzenet: „A mappa üres”. Sok felhasználó ennek áldozata lett, és elvesztették egyes fájljaikat.
Most, ha aggódik az USB-n lévő adatok elvesztése miatt is, vagyis ha ugyanazt a problémát is tapasztalja, akkor ez a cikk segíthet. Felsoroltunk néhány megoldást, amelyek sok felhasználó számára megoldották a problémát. Tehát kipróbálhatja őket, és megtudhatja, megoldja-e valaki közülük a problémát.
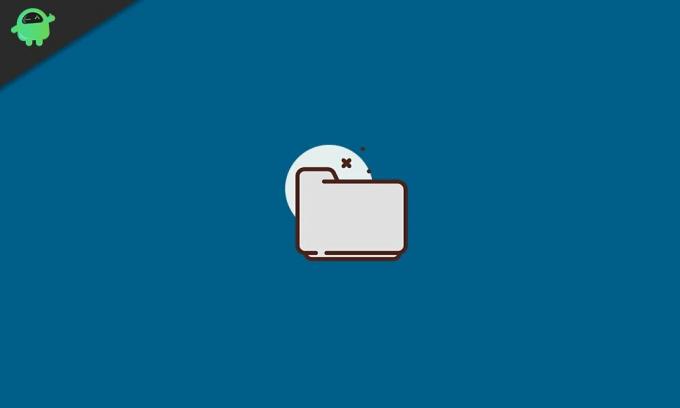
Tartalomjegyzék
-
1 Hogyan lehet kijavítani ezt a mappát üres hibát a Windows 10 rendszeren?
- 1.1 Váltson másik USB-portra:
- 1.2 Használjon helyreállító eszközt:
- 1.3 Szkennelés víruskereső programmal:
- 1.4 Használja az ‘attrib’ parancsot:
- 1.5 Telepítse újra az USB illesztőprogramokat:
- 1.6 Használja a Hardver és eszközök hibaelhárítót:
Hogyan lehet kijavítani ezt a mappát üres hibát a Windows 10 rendszeren?
Ez a hiba leginkább akkor jelenik meg, ha bármilyen rosszindulatú program vagy vírus támadja meg az USB-eszközt. Lehet, hogy még az USB hardverproblémája is, vagy az illesztőprogramok nincsenek konfigurálva. Tehát a javításhoz ki kell próbálnia néhány javítást, mivel nem tudja, mi lehet a probléma az Ön számára.
Váltson másik USB-portra:
Az első dolog, amit meg kell próbálnia, egy másik USB-portra váltás. Ha probléma merül fel az USB-porton, akkor ez a hiba jelenhet meg. Ezért próbáljon meg másik portra váltani, és ellenőrizze, hogy ez megoldja-e a problémát.
Ha még mindig a mappa üres hibája, akkor próbálkozzon a következő lehetséges megoldással.
Használjon helyreállító eszközt:
Az adat-helyreállítási eszköz használata tökéletes megoldás lehet az Ön számára ebben a forgatókönyvben. Van egy csomó különböző adat-helyreállítási eszköz. Válasszon egyet közülük, és keresse meg a meghajtót helyreállítható fájlok után. Ezt követően használja a programot a fájlok helyreállításához. Az általunk ajánlott adat-helyreállítási program a Stellar Data Recovery szakember.
Ha az adat-helyreállítási eszköz szintén nem hoz eredményt, és továbbra is úgy látja, hogy a mappa üres hiba, akkor próbálkozzon a következő lehetséges javítással.
Szkennelés víruskereső programmal:
Gyakrabban ezt a hibát egy rosszindulatú program vagy vírusfertőzés okozza a meghajtóban. Tehát ennek kijavításához, valamint a fájlok és mappák ismét láthatóvá tételéhez próbálja meg eltávolítani a kártékony programot egy víruskereső program segítségével. Különböző víruskereső programok léteznek, az ingyenestől a fizetősig. Kutasson és derítse ki, melyik felel meg legjobban az igényeinek, majd használja a víruskeresés elvégzésére.
Ezután távolítsa el a vírust, és ellenőrizze, hogy ez megoldja-e a problémát. Ha nem észleltek vírust, vagy ha ez nem oldja meg a problémát, próbálkozzon a következő lehetséges megoldással.
Használja az ‘attrib’ parancsot:
Van egy parancs, amelyet megpróbálhat megragadni vagy erőteljesen elrejtheti azokat a fájlokat, amelyek most rejtett állapotban vannak az USB-meghajtón.
- Csatlakoztassa az USB-meghajtót a számítógépéhez.
- Ezután írja be a cmd parancsot a Windows keresőmezőjébe, és az eredmények között megjelenik a „parancssor”. Válassza a „Futtatás rendszergazdaként” opciót, és adja meg a felhasználói hozzáférés-vezérlést, ha UAC előugró ablakot lát.
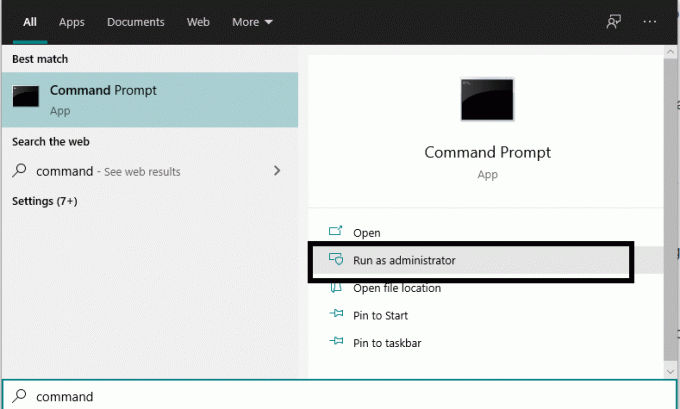
- Ezután a parancssor tekercsébe írja be a következő parancsot: „attrib –h –r –s / s / d E: \ *. *”, És nyomja meg az Enter billentyűt. Itt az E a problémás USB-meghajtó neve. Tehát, ha egy másik betűt rendelt az USB-meghajtóhoz, akkor írja be ide ezt a betűt.
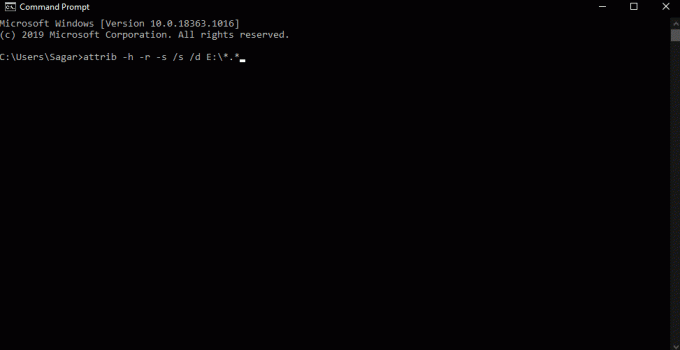
- Most nyissa meg újra a File Explorer alkalmazást, és próbálja meg elérni az adott meghajtó fájljait és mappáit.
Ha még ez sem jelenik meg az USB-meghajtón található fájlokban és mappákban, és továbbra is úgy látja, hogy a mappa üres hiba, akkor próbálkozzon az alábbi következő megoldással.
Telepítse újra az USB illesztőprogramokat:
Néha a számítógépre telepített USB-illesztőprogramokkal lehet a probléma. Látogasson el a laptopgyártók webhelyére, és onnan töltse le az adott modell USB-illesztőprogramjait. Győződjön meg róla, hogy a legújabb verziót kapta.
Ezután nyissa meg újra az USB-meghajtót, és nézze meg, hogy ugyanazt látja-e, hogy a mappa ismét üres üzenet. Ha mégis, akkor próbálkozzon az alább említett végső javítással.
Használja a Hardver és eszközök hibaelhárítót:
Utolsó lehetőségként használhatja a Windows hibaelhárító segédprogramját. Kezdetben nem volt olyan jó, de most, a Windows 10 annyi frissítése után végre képes megoldani több Windows-problémát.
- Csatlakoztassa az USB-eszközt a számítógép USB-portjához.
- Ezután írja be a hibaelhárítást a Windows keresőmezőjébe, és adja meg a „Hibaelhárítás” lehetőséget.

- Válassza a Hibaelhárítás, majd a Hardver és eszközök lehetőséget.
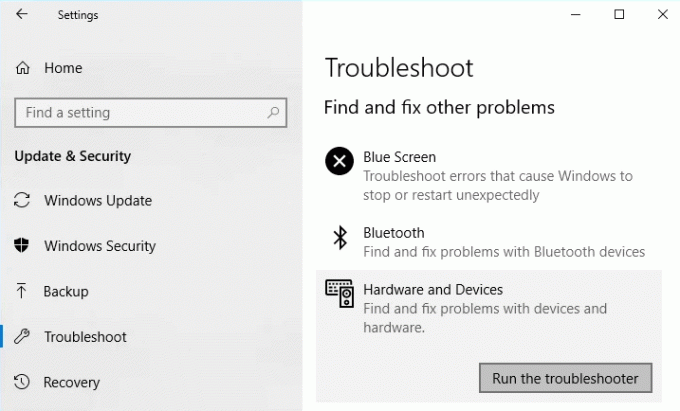
- Végül futtassa a hibaelhárító gombot, majd kövesse a képernyőn megjelenő utasításokat az USB-tárolóeszköz javításához szükséges eljárás befejezéséhez.
Most már ismeri az összes különféle megoldást vagy javítást, amelyet kipróbálhat, ha a mappába ütközik, az üres hiba a Windows 10 rendszerben. Ha bármilyen kérdése vagy kérdése van ezzel az útmutatóval kapcsolatban, akkor írjon megjegyzést alább, és mi kapcsolatba lépünk Önnel. Ügyeljen arra, hogy tudassa velünk, melyik megoldás oldotta meg a problémát a rendszerén. Ezenkívül feltétlenül nézze meg a többi cikkünket iPhone tippek és trükkök,Android-tippek és trükkök, PC tippek és trükkök, és még sok más hasznos információkért.
Egy techno korcs, aki szereti az új kütyüket, és mindig szívesen ismeri a legújabb játékokat és mindent, ami a technológiai világban és annak körül zajlik. Hatalmas érdeklődést mutat az Android és a streaming eszközök iránt.



