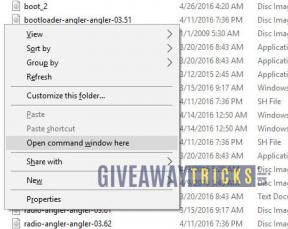Hogyan lehet kijavítani a sikertelen bejelentkezést a Fortnite PC-n
Hibaelhárítási útmutató / / August 05, 2021
Sok játékos jelentette a “Bejelentkezés sikertelen” hibát a Fortnite-ban, amikor megpróbált elindítani egy játékot. Ez elsősorban egy elavult játékverzió miatt következik be, vagy ha több összekapcsolt fiók között ütközés van.
Úgy tűnik, hogy ez a hibapárbeszéd akkor szül, amikor a játékosok megpróbálnak bejelentkezni a Fortnite-ba. Sok játékos beszámolt ugyanezekről a Fortnite-ról az Xbox és a Playstation konzolokon. Érdemes megemlíteni, hogy ez a hiba párbeszédpanel akkor is megjelenhet, ha a Fortnite szerverek ideiglenesen nem működnek, vagy karbantartás alatt állnak.
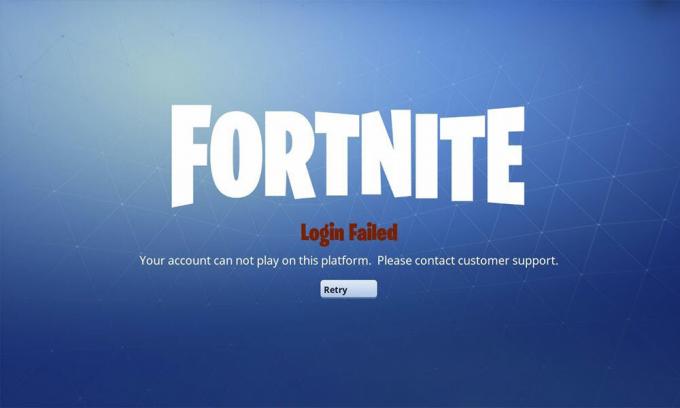
Tartalomjegyzék
-
1 Hogyan lehet kijavítani a sikertelen bejelentkezést a Fortnite PC-n
- 1.1 Korábbi előzetes megoldások: A bejelentkezés sikertelen volt a Fortnite PC-n
- 1.2 1. megoldás: Frissítse a Fortnite javítást
- 1.3 2. megoldás: Ellenőrizze a Winsock adatokat
- 1.4 3. megoldás: Törölje a DNS-gyorsítótárat és újítsa meg az IP-t
- 1.5 4. megoldás: Windows Update
- 1.6 5. megoldás: Használjon egyszeri jelszót
- 1.7 6. megoldás: Jelszó módosítása
- 1.8 7. megoldás: Fiókkonfliktusok
Hogyan lehet kijavítani a sikertelen bejelentkezést a Fortnite PC-n
Ha az előzetes módszerek nem oldották meg a „Bejelentkezés sikertelen” hibát a Fortnite-ban, akkor nézd meg a hasznos megoldások listáját a hiba megoldásáról. Javasoljuk, hogy végezze el az egyes javításokat, még akkor is, ha az egyik vagy másik nem segített.
Korábbi előzetes megoldások: A bejelentkezés sikertelen volt a Fortnite PC-n
Mielőtt elvégezné a Fortnite „Bejelentkezés nem sikerült” előzetes javítását, ellenőrizze, hogy rendszere képes-e futtatni a játékot. A Fortnite követelményeinek megfelelően a PC-nek legalább 4 CPU-maggal kell rendelkeznie. Több felhasználó arról számolt be, hogy a rendszer és a hálózat újraindításával megoldotta a problémát. Végül ellenőrizze, hogy a Fortnite szerverek működnek-e, és ha nem, próbálja meg később bejelentkezni a játékba.
1. megoldás: Frissítse a Fortnite javítást
A patch verzió bármely konfliktusa a játék kezdeti telepítésétől kezdve kiválthatja a „Bejelentkezés sikertelen” hibát a Fortnite-ban. A legújabb stabil javításra történő frissítéssel tisztázható a probléma.
A Fortnite patch verziójának frissítéséhez kövesse az alábbi lépéseket:
- Fuss Epic Games Launcher és válassza a fogaskerék ikont
- Keresse meg Játékok kezelése és engedélyezze az ellenőrzést Engedélyezze az automatikus frissítéseket
- Alatta kattintson a gombra Fortnite és engedélyezze az ellenőrzést A Fortnite automatikus frissítése
- Csukja be a Epic Games Launcher és ellenőrizze újra
Ez megoldja a Fortnite „Nem sikerült bejelentkezni” hibát. Ha a probléma továbbra is fennáll, folytassa a következő megoldással.
2. megoldás: Ellenőrizze a Winsock adatokat
A Winsock-adatok bármilyen sérülése vagy kisebb hibás konfigurációk kiválthatják a „Bejelentkezés sikertelen” hibát a Fortnite-ban. A Winsock adatok visszaállításával az alapértelmezett beállításokra megszüntethető a probléma.

A Winsock-adatok visszaállításához kövesse az alábbi lépéseket:
- A Windows rendszerből nyissa meg a parancssor
- Kattintson a jobb gombbal rá, és válassza a lehetőséget Futtatás rendszergazdaként
- Írja be a következőket a mezőbe: netsh winsock reset
- Válassza a lehetőséget Belép
- Indítsa újra a rendszert, és ellenőrizze újra
Ez megoldja a Fortnite „Nem sikerült bejelentkezni” hibát. Ha a probléma továbbra is fennáll, folytassa a következő megoldással.
3. megoldás: Törölje a DNS-gyorsítótárat és újítsa meg az IP-t
A DNS-gyorsítótár bármilyen sérülése vagy kisebb hibás konfigurációk kiválthatják a „Bejelentkezés sikertelen” hibát a Fortnite-ban. A DNS gyorsítótárának törlésével és az IP-címek alaphelyzetbe állításával tisztázható a probléma.
Az alábbi lépéseket kell követnie a DNS-gyorsítótár törléséhez és az IP visszaállításához:
- A Windows rendszerből nyissa meg a parancssor
- Kattintson a jobb gombbal rá, és válassza a lehetőséget Futtatás rendszergazdaként
- Írja be a következő parancsokat a mezőbe:
ipconfig / flushdns. ipconfig / release. ipconfig / uu
Válassza a lehetőséget Belép a dobozban lévő egyes parancsokhoz, és indítsa újra a rendszert, és ellenőrizze újra
Ez megoldja a Fortnite „Nem sikerült bejelentkezni” hibát. Ha a probléma továbbra is fennáll, folytassa a következő megoldással.
4. megoldás: Windows Update
Bármilyen ütközés a Windows rendszer verziójával vagy az elavult Windows illesztőprogramokkal kiválthatja a „Bejelentkezés sikertelen” hibát a Fortnite-ban. A legfrissebb Windows-verzióra vagy a rendszerillesztő-programokra történő frissítéssel tisztázható a probléma.

A legfrissebb Windows verzióra történő frissítéshez kövesse az alábbi lépéseket:
- A Windows rendszerből nyissa meg a Keresés
- típus Windows Update
- Válassza a lehetőséget Windows Update és kattintson a gombra Frissítések keresése
- Ha elérhető egy frissítés, kattintson a gombra Telepítse a Frissítéseket
- Válassza az Igen lehetőséget a megjelenéshez, és jelölje be az Általános Szerződési Feltételek jelölőnégyzetet
- Kattintson a Befejezés gombra
- Indítsa újra a rendszert, és ellenőrizze újra
A Microsoft Windows 8 / 8.1 rendszerről a legújabb Windows verzióra történő frissítéshez kövesse az alábbi lépéseket:
- nyomja meg a Windows billentyű + X
- Válassza a lehetőséget Parancssor a listáról
- Írja be a következő parancsot a mezőbe: wuauclt / showcheckforupdates
- Ha elérhető egy frissítés, kattintson a gombra Telepítse a Frissítéseket
- Indítsa újra a rendszert, és ellenőrizze újra
A Microsoft Windows 10 rendszerről a legújabb Windows verzióra történő frissítéshez kövesse az alábbi lépéseket:
- nyomja meg a Windows billentyű + R
- A futtatás párbeszédpanelen írja be a következő parancsot a mezőbe: ms-settings: windowsupdate
- Ha elérhető egy frissítés, kattintson a gombra Telepítse a Frissítéseket
- Indítsa újra a rendszert, és ellenőrizze újra
A Windows illesztőprogram frissítéséhez hajtsa végre az alábbi lépéseket:
- nyomja meg a Windows billentyű + X
- Válassza a lehetőséget Eszközkezelő a listáról
- Az eszközkezelő listából válassza ki a frissítéshez szükséges illesztőprogramokat
- Kattintson jobb gombbal az eszközre, és válassza a lehetőséget Frissítse az illesztőprogramot
- Ezután kattintson a gombra Automatikus keresés a frissített illesztőprogramról
- Indítsa újra a rendszert, és ellenőrizze újra
Ez megoldja a Fortnite „Nem sikerült bejelentkezni” hibát. Ha a probléma továbbra is fennáll, folytassa a következő megoldással.
5. megoldás: Használjon egyszeri jelszót
Ez a módszer nem működik azoknál a felhasználóknál, akik engedélyezték a kétfaktoros hitelesítést. Az OTP használatával történő bejelentkezéssel elkerülheti a jelszó visszaállítását és a probléma ideiglenes törlését.
Az alábbi lépéseket kell követnie a bejelentkezéshez az OTP használatával:
- Kattintson Kap egyszeri jelszót a bejelentkezési előugró ablakból
- Adja meg a szükséges e-mail címet, majd válassza a lehetőséget Küldjön e-mailt
- Ellenőrizze az OTP-t a postaládájában
Megjegyzés - A Fortnite OTP-je csak 30 percig érvényes.
Ez megoldja a Fortnite „Nem sikerült bejelentkezni” hibát. Ha a probléma továbbra is fennáll, folytassa a következő megoldással.
6. megoldás: Jelszó módosítása
A szerver és az ügyfél közötti hiba okozhatja a „Bejelentkezés sikertelen” hibát a Fortnite-ban. A jelszó megváltoztatásával és az újbóli bejelentkezéssel tisztázható a probléma.
A jelszó megváltoztatásához kövesse az alábbi lépéseket:
- Zárja be az indítót
- Menj Epikus játékok hivatalos honlapján
- Jelentkezzen be fiókjába, és válassza a lehetőséget Számla
- A menü oldalsávján válassza a lehetőséget Jelszó és biztonság
- Válassza a lehetőséget Változtasd meg a jelszavadat és hozzon létre egy újat
- Jelentkezzen be az új jelszóval, és ellenőrizze újra
Ez megoldja a Fortnite „Nem sikerült bejelentkezni” hibát. Ha a probléma továbbra is fennáll, folytassa a következő megoldással.
7. megoldás: Fiókkonfliktusok
Az Epic Games keresztvásárlási funkciójának konfliktusai kiválthatják a „Bejelentkezés sikertelen” hibát a Fortnite-ban. Azoknak a felhasználóknak, akik különböző platformokon kötöttek fiókot, le kell választaniuk a problémát.
A konzolok leválasztásához kövesse az alábbi lépéseket:
- Zárja be az indítót
- Menj Epikus játékok hivatalos honlapján
- Jelentkezzen be fiókjába, és válassza a lehetőséget Számla
- A menü oldalsávján válassza a lehetőséget Összekapcsolt számlák
- Válassza a lehetőséget Kapcsolat bontása minden konzolon
- Jelentkezzen be és ellenőrizze újra
Ezzel befejezzük útmutatónkat a sikertelen bejelentkezési hiba kijavítására a Fortnite-ban. Reméljük, hogy útmutatónkat követve problémái megoldódnak. Ha tetszett ez az útmutató, ne felejtse el megnézni a másikunkat Windows útmutatók, Játékkalauzok, Közösségi média, iPhone útmutatók, és Android-útmutatók hogy többet olvasson. Feliratkozás a YouTube-csatorna segít megnyerni a 150 dolláros ajándékversenyt. Ha bármilyen kérdése vagy visszajelzése van, írja be a nevét az e-mail azonosítóval együtt, és mi hamarosan válaszolunk.
Anubhav Roy egy számítástechnikai mérnök hallgató, aki óriási érdeklődést mutat a számítógépek, az Android és más, az információs és technológiai világban zajló világ iránt. Képzett a gépi tanulásból, az adattudományból, és programozó Python nyelven a Django keretrendszerrel.