A lemezképfájl javítása sérült hiba a Windows 10 rendszerben
Hibaelhárítási útmutató / / August 05, 2021
A „lemezképfájl sérült” egy olyan hiba, amely gyakran előfordul, ha bármilyen problémával szembesül, amikor ISO fájlt telepít a rendszerébe. Előfordulhat, hogy a csatlakoztatáshoz használt alkalmazás nincs megfelelően telepítve. Talán nem megfelelően kompatibilis a rendszerével. És ha a hiba csak egy adott ISO fájlban jelenik meg, akkor a hiba mindenképpen az adott ISO fájlnak köszönhető.
Az ISO a Windows telepítőcsomagjai és más hasonló segédprogramok által használt kiterjesztés. Tehát, ha ez a hiba újra és újra felbukkan, miközben játék vagy Windows telepítő fájlokon dolgozik, bosszantó lehet. Tehát ebben az útmutatóban összeállítottuk a javítások listáját, amelyekkel megpróbálhatja gyorsan megoldani ezt a hibát. Mivel nem ismeri a hiba pontos okát, bölcs dolog az alábbiakban említett összes javítást egyenként kipróbálni. Kétségtelen, hogy az egyik ilyen javítás az Ön számára megfelelő lesz.

Tartalomjegyzék
-
1 Hogyan lehet javítani a lemezképfájl sérült hibáját?
- 1.1 Javítsa ki az alkalmazását:
- 1.2 Távolítsa el az ISO alkalmazást, és próbáljon ki egy alternatívát:
- 1.3 Indítsa el a Rendszerfájl-ellenőrzőt (SFC):
- 1.4 Telepítési képszolgáltatások és -kezelések (DISM) használata:
- 1.5 Felesleges meghajtók leválasztása:
- 1.6 Töltse le újra az ISO fájlt:
Hogyan lehet javítani a lemezképfájl sérült hibáját?
Lehet, hogy a probléma az Ön által használt alkalmazással vagy a telepített fájllal kapcsolatos. Minden lehetséges okból mellékeltünk egy javítást.
Javítsa ki az alkalmazását:
A leggyakoribb probléma az ISO fájl csatolásához használt alkalmazással lehet. Ha bármilyen megszakítás történt az alkalmazás telepítésében, akkor valószínű, hogy ez egy hiba, amely megjelenhet a képernyőn, amikor megpróbál ISO fájlt csatlakoztatni. Ennek kijavításához megpróbálhatja előkészíteni a kérdéses alkalmazást.
- Kattintson a keresősáv ikonjára, és keresse meg a „Vezérlőpult” kifejezést. Nyissa meg az első eredményt a megjelenő listából.
- A kezelőpanel menüjében kattintson a Programok elemre.

- A programok menüben kattintson a Programok és szolgáltatások elemre.

- Kattintson arra az alkalmazásra, amelyen a hibával szembesül, majd kattintson a fent található Javítás vagy módosítás lehetőségre.

- Kövesse a képernyőn megjelenő utasításokat, és végezze el a képbeillesztési alkalmazás javítási telepítését.
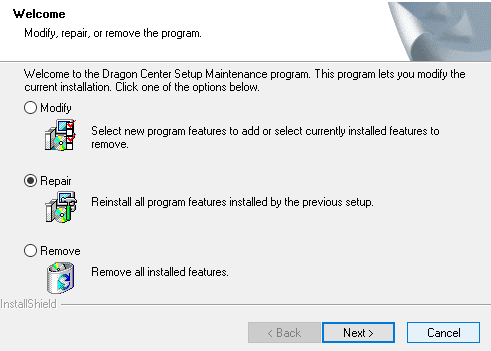
Miután végzett a javítással, próbálkozzon újra a fájl telepítésével, és nézze meg, hogy ugyanaz a lemezképfájl sérült-e újra. Tegyük fel, hogy megtette, majd próbálkozzon a következő javítással.
Távolítsa el az ISO alkalmazást, és próbáljon ki egy alternatívát:
Ha a telepítés megfelelő, de mégis látja a hibát, akkor a hiba mindenképpen magában az alkalmazásban van. Ebben az esetben próbáljon meg egy másik alkalmazást.
- Kattintson a keresősáv ikonjára, és keresse meg a „Vezérlőpult” kifejezést. Nyissa meg az első eredményt a megjelenő listából.
- A kezelőpanel menüjében kattintson a Programok elemre.
- A programok menüben kattintson a Programok és szolgáltatások elemre.
- Kattintson arra az alkalmazásra, amelyen a hibával szembesül, majd kattintson a tetején található Eltávolítás lehetőségre.
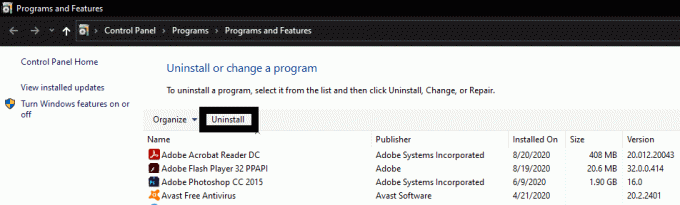
- Kövesse a képernyőn megjelenő utasításokat, és fejezze be az eltávolítást.
Most végezzen google keresést az ISO alkalmazásokon, és ezúttal próbáljon ki egy másik alkalmazást. Azt javasoljuk, hogy a Power ISO legyen. Telepítse az új alkalmazást, és ellenőrizze, hogy a probléma megoldódott-e vagy sem. Ha nem, akkor próbálja ki a két rendszerellenőrzési folyamatot annak ellenőrzésére, hogy valami nem stimmel-e magában a rendszerében.
Indítsa el a Rendszerfájl-ellenőrzőt (SFC):
Ha sérült rendszerfájljai vannak, akkor ez a hiba hajlamos lehet. Tehát végezzen egy rendszerfájl-ellenőrzést, hogy minden rendben van-e vagy sem. Rendelkezünk a Windows beépített segédprogramjával, a System File Checker (SFC) szolgáltatással, amely gyorsan ellenőrizheti a rendszert sérült fájlok után. Ha mégis talál sérült fájlokat, könnyen megjavíthatja azokat biztonsági másolattal.
- Kattintson a keresősáv ikonjára, és keresse meg a „cmd” kifejezést. A megjelenő eredménynek lesz egy opciója, amely a következőt írja: „Megnyitás rendszergazdaként”. Kattintson rá.

- Írja be az „sfc / scannow” parancsot a parancssor ablakába, majd nyomja meg az Enter gombot.
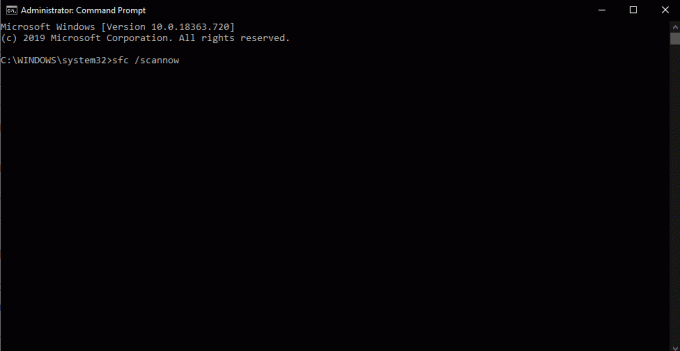
- Most hagyja, hogy a Rendszerfájl-ellenőrző elvégezze a dolgát, és ellenőrizze, hogy sérült fájlok vannak-e javítva.
- Miután a folyamat befejeződött, és mindenféle sérült fájlt kijavítottak, indítsa újra a Windows rendszert.
Miután az újraindítás befejeződött, próbálja meg újra csatlakoztatni az ISO fájlt, és ellenőrizze, hogy a lemezképfájl sérült-e. Tegyük fel, hogy ezután megpróbálja a többi Windows segédprogramot, amely segít a rendszer sérülésében.
Telepítési képszolgáltatások és -kezelések (DISM) használata:
Egy másik Windows segédprogram, amely jól működik a rendszerfájlok visszaállításában, a Kép központi telepítése és kezelése. Ha az SFC nem tett neked semmit, próbáld ki ezt a segédprogramot is.
- Kattintson a keresősáv ikonjára, és keresse meg a „cmd” kifejezést. A megjelenő eredménynek lesz egy opciója, amely a következőt írja: „Megnyitás rendszergazdaként”. Kattintson rá.
- Írja be a „DISM / Online / Cleanup-Image / CheckHealth” parancsot, és nyomja meg az Enter billentyűt. Ezután várja meg, amíg a folyamat befejeződik.

- Ezután írja be a „DISM / Online / Cleanup-Image / ScanHealth” parancsot, és nyomja meg az Enter billentyűt.
- Végül írja be a „DISM / Online / Cleanup-Image / RestoreHealth” utolsó parancsot, és nyomja meg az Enter billentyűt. Miután befejeződött a parancsok előrehaladása, megpróbálhatja újra telepíteni az ISO fájlt.
Ha bármilyen rendszerfájl inkonzisztenciája van, akkor ez megoldódik ebben a javításban. Ha azonban még ez sem sikerül az Ön számára, akkor a hibát nem a sérült rendszerfájlok okozzák. Ebben az esetben próbálkozzon az alábbiakban említett alábbi módszerekkel.
Felesleges meghajtók leválasztása:
Ha több különböző ISO képet csatlakoztat a számítógépére, akkor ez is a probléma lehet. Tehát próbálja meg leválasztani a felesleges meghajtókat a rendszeréről, és ellenőrizze, hogy ez javítja-e a lemezképfájlt. Ha nem, akkor a probléma mindenképpen a letöltött ISO fájlban van.
Töltse le újra az ISO fájlt:
Ha a fent említett javítások egyike sem rendezte a hibát, akkor a probléma mindenképpen a fájlé. Próbáld meg újra letölteni az ISO fájlt. Ezután próbálkozzon az új fájl ISO fájljának telepítésével, és valószínűleg nem fogja újra látni a hibát. Ha újra megjelenik a hiba, akkor le kell töltenie az ISO fájlt egy másik webhelyről vagy egy linkről. Ezután az új ISO fájl csatlakoztatása működni fog, és nem fogja újra látni ugyanazt a hibát.
Tehát így javítja a lemezképfájl sérült hibáját a Windows 10 rendszerben. Ha bármilyen kérdése vagy kérdése van ezzel az útmutatóval kapcsolatban a Lemezképfájl sérült hibájának kijavításával kapcsolatban, akkor tegye meg észrevételeit lent, és mi kapcsolatba lépünk Önnel. Ezenkívül feltétlenül nézze meg a többi cikkünket iPhone tippek és trükkök,Android-tippek és trükkök, Számítógépes tippek és trükkök, és még sok más hasznos információkért.
Egy techno korcs, aki szereti az új kütyüket, és mindig szívesen ismeri a legújabb játékokat és mindent, ami a technológiai világban és annak körül zajlik. Hatalmas érdeklődést mutat az Android és a streaming eszközök iránt.



