Töltse le és telepítse a Google USB-illesztőprogramokat
Usb Meghajtók / / August 05, 2021
Ha bármilyen Pixel vagy Nexus sorozatú eszközt használ, és sokat dolgozik a PC szinkronizálásával, adattovábbítással, villogással stb., Akkor ez az útmutató az Ön számára készült. Ez egy parancssori segédhíd, amely USB-kábelen keresztül összeköti az eszköz Android SDK-ját a számítógéppel. Ez jól működik, vagy mondhatni Windows PC-re kifejlesztve. A Google azonban továbbra is felajánlja az USB-illesztőprogramok letöltését és telepítését a Windows PC-re a gyorsabb és stabilabb adatkapcsolat vagy fájlátvitel érdekében. Most egyszerűen letöltheti és telepítheti a Google USB illesztőprogramokat a Windows 10/8 / 8.1 / 7 verzióhoz. Ebben az útmutatóban itt megosztjuk veled a letöltési linket és a számítógépre történő telepítésének lépéseit. Kövesse a teljes útmutatót.
Ha már telepítette az Android SDK-t vagy az Android Studio alkalmazást a Windows 7 vagy Windows 10 PC-jére, akkor az USB-illesztőprogram már telepítve lehet. Ezeket az illesztőprogramokat elég gyakran frissítik. De ajánlott a legújabb szoftververzió futtatása a telefonon és a Windows számítógépen is.
Tartalomjegyzék
-
1 Töltse le a Google USB-illesztőprogramokat
- 1.1 Töltse le az Android Studio SDK-kezelőjével
-
2 Az Android USB-illesztőprogramok kézi telepítésének lépései
- 2.1 Windows 10 esetén:
- 2.2 Windows 7 / Windows 8 esetén:
- 2.3 Frissítsen egy meglévő USB illesztőprogramot Windows rendszeren
Töltse le a Google USB-illesztőprogramokat
Kétféle módon lehet letölteni az USB-illesztőprogramot a Google-tól. Vagy letöltheti közvetlenül a Windows zip csomagját, vagy használhatja az SDK Manager alkalmazást az Android Studio alkalmazásban. Az alábbiakban mindkét módszert megosztottuk:
Javasoljuk, hogy manuálisan telepítse az illesztőprogramot.
Letöltés- legújabb-USB-driver-windows.zip
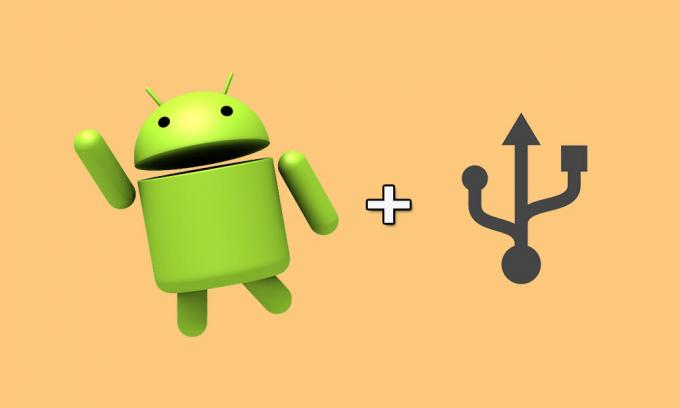
Töltse le az Android Studio SDK-kezelőjével
- Szüksége van USB-kábelre és Windows PC-re / laptopra.
- Az Android Stúdióban kattintson a gombra Eszközök > Android > SDK Manager.
- Kattintson a SDK Tools fülre.
- Válaszd ki a Google USB illesztőprogram és kattintson a gombra rendben gomb.
- Ezután telepítse a csomagot.
- Ez az! Most letölti a legújabb USB illesztőprogramot, és telepíti azt is.
Az Android USB-illesztőprogramok kézi telepítésének lépései
Kövesse a teljes útmutatót lépésről lépésre az Android USB-illesztőprogramok kézi Windows 10/8/7 rendszerre történő telepítéséről.
El kell olvasni:Töltse le az Android USB-illesztőprogramokat Windows és Mac rendszerhez
Windows 10 esetén:
- Először csatlakoztassa Android-eszközét a számítógépéhez USB-kábel segítségével.
- Tól től Windows Intéző mappát, nyissa meg Számítógép-kezelés.
- A bal oldali ablaktáblán válassza a lehetőséget Eszközkezelő.
- A jobb oldali ablaktáblán keresse meg és bontsa ki Hordozható készülékek.
- Ezután kattintson a jobb gombbal a csatlakoztatott eszköz nevére.
- Ezután válassza ki Frissítse az illesztőprogramot.
- Te fogod a Hardverfrissítés varázsló, válassza ki Böngésszen a számítógépemen az illesztőprogramokért és kattintson a gombra Következő gomb.
- Kattintson Tallózás opciót, majd keresse meg az USB illesztőprogram mappáját, és keresse meg azt.
- Végül kattintson a gombra Következő gombra az illesztőprogram telepítéséhez.
- Ez az.
Windows 7 / Windows 8 esetén:
Az Android USB illesztőprogram Windows 7 / Windows 8 rendszerre történő telepítéséhez kövesse az alábbi lépéseket:
- Az USB-kábel segítségével csatlakoztassa Android-telefonját a számítógépéhez.
- Most kattintson a jobb gombbal a Sajátgép elemre az asztalon, és válassza a lehetőséget Kezelés.
- Válassza a lehetőséget Eszközök a bal oldali ablaktáblán.
- Keresse meg és bontsa ki Egyéb eszközök a jobb oldali ablaktáblán.
- Ezután kattintson a jobb gombbal a csatlakoztatott eszköz nevére, és válassza ki Frissítse az illesztőprogramot.
- Megindítja a Hardverfrissítő varázsló.
- Válassza a lehetőséget Böngésszen a számítógépemen az illesztőprogramokért és kattintson a gombra Következő gomb.
- Kattintson Tallózás és keresse meg az USB illesztőprogram mappáját.
- Ezután kattintson a gombra Következő gombra az illesztőprogram telepítéséhez.
- Végeztél.
Frissítsen egy meglévő USB illesztőprogramot Windows rendszeren
Ebben az esetben korábban már telepítette a Google USB-illesztőprogramját a számítógépére. Frissítheti a meglévő eltávolítása nélkül is. Ez az erőfeszítéseket és az időt is megtakarítja. Nézd meg:
- Szokás szerint USB-kábellel csatlakoztatnia kell okostelefonját a számítógépéhez.
- Ezután kattintson a jobb gombbal a Sajátgép ikonra az asztalon, és válassza a lehetőséget Kezelés.
- Válassza a lehetőséget Eszközkezelő a bal oldali ablaktáblán.
- Keresse meg és bontsa ki Androidos telefon a jobb oldalról.
- Kattintson a jobb gombbal a gombra Android kompozit ADB interfész és válassza ki Illesztőprogram frissítése.
- A Hardverfrissítő varázsló megnyílik.
- Válassza a lehetőséget Telepítés listáról vagy adott helyről és kattintson a gombra Következő választási lehetőség.
- Válassza a lehetőséget Keresse meg a legjobb vezetőt ezeken a helyeken.
- Most törölje a pipát Keresés cserélhető adathordozón és ellenőrizze Vegye fel ezt a helyet a keresésbe.
- Kattintson Tallózás és keresse meg az USB illesztőprogram mappáját.
- Végül kattintson a Tovább gombra az illesztőprogram frissítéséhez.
Ha az összes lépést megfelelően követte, akkor az USB illesztőprogramnak telepítve kell lennie a Windows PC-re. Ha esetleg bármilyen problémával szembesülne, írjon nyugodtan az alábbi megjegyzésekbe.
Subodh nagyon szeret tartalmat írni, legyen szó technikával kapcsolatos vagy más jellegűekről. Miután egy évig írt a tech blogon, lelkesedni kezd érte. Szereti a játékot és a zenehallgatást. A blogoláson kívül függőséget okoz a játék PC-k összeépítésében és az okostelefon szivárgásában.


![Egyszerű módszer a Condor Allure M3 Lite gyökerezéséhez a Magisk használatával [Nincs szükség TWRP-re]](/f/903a5f38ef8af63d6375ce077045e403.jpg?width=288&height=384)
![Az Android 9.0 Pie telepítése az Ulefone Power 3 / 3S rendszerre [GSI Phh-Treble]](/f/71d3161e521ae9883186c558e6e0b1c1.jpg?width=288&height=384)