Töltse le a legújabb Condor USB illesztőprogramokat és telepítési útmutatót
Usb Meghajtók / / August 05, 2021
Tudjuk, hogy az USB meghajtó fontos szerepet játszik az eszköz és a számítógép közötti kapcsolat kialakításában. Normális esetben ez egy automatikus folyamat, amikor az illesztőprogramok települnek, amint csatlakoztatja a telefont a számítógéphez. Néha azonban a telepítés meghiúsul, és a felhasználó üzenetet kap, hogy az USB-illesztőprogram telepítése sikertelen. Tehát a felhasználónak manuálisan kell telepítenie az USB illesztőprogramot. Ez egy egyszerű folyamat. Alapvetően a felhasználónak le kell töltenie az USB illesztőprogramot, és manuálisan telepítenie kell a telepítővarázslón keresztül. Ebben az útmutatóban a következők gyűjteményét mutatjuk be Condor USB meghajtós a Condor készülékek különböző modelljeihez.

Töltse le a Condor USB-illesztőprogramokat különböző eszközökhöz
Itt található a Condor USB illesztőprogramok listája a Dexp telefonok különböző modelljeihez. Letöltheti az USB illesztőprogramokat.
| Condor készüléklista | USB illesztőprogram letöltése |
| Condor Allure M2 | Letöltés |
| Condor Allure M3 | Letöltés |
| Condor Allure M3 Lite | Letöltés |
| Condor Allure A8 Plus | Letöltés |
| Condor Plume P6 Pro | Letöltés |
| Condor fül TGW710G | Letöltés |
| Condor Allure A8 | Letöltés |
| Condor Tab TFX711 | Letöltés |
| Condor fül TGW801L | Letöltés |
| Condor Griff G5 Plus | Letöltés |
| Condor Tab TFX712 | Letöltés |
| Condor fül TGW102L | Letöltés |
| Condor Allure M1 | Letöltés |
| Condor Allure 9 | Letöltés |
| Condor Allure A9 Plus | Letöltés |
| Condor Plume P8 Lite | Letöltés |
| Condor Griffe T7 | Letöltés |
| Condor Griffe T6 | Letöltés |
| Condor Griffe T5 | Letöltés |
| Condor Griffe T4 | Letöltés |
| Condor Griffe T3 | Letöltés |
| Condor Griffe T2 | Letöltés |
| Condor Griffe T1 | Letöltés |
| Condor Griffe G5 | Letöltés |
| Condor Griffe G5 Plus | Letöltés |
| Condor Griffe T9 Plus | Letöltés |
| Condor Griffe T9 Plus | Letöltés |
| Condor Plume L4 | Letöltés |
| Condor Plume L4 Pro | Letöltés |
| Condor Griffe T8 Plus | Letöltés |
| Condor Griffe T8 | Letöltés |
| Condor Allure X | Letöltés |
| Condor Allure M3 | Letöltés |
| Condor Plume L1 | Letöltés |
| Condor Plume L2 | Letöltés |
| Condor Plume L1 Plus | Letöltés |
| Condor Plume H1 | Letöltés |
| Condor Plume L3 Plus | Letöltés |
| Condor Plume L3 | Letöltés |
| Condor Plume L2 Pro | Letöltés |
| Condor Plume P8 Pro | Letöltés |
| Condor Plume L3 Smart | Letöltés |
| Condor Allure A8 | Letöltés |
| Condor A55 Plus | Letöltés |
| Condor Allure M1 | Letöltés |
| Condor Allure M13 Lite | Letöltés |
Egyéb fontos illesztőprogramok
- Töltse le és telepítse a MediaTek MT65xx USB VCOM illesztőprogramokat
- Mi az SP Flash eszköz? Hogyan készítsünk állományi firmware-t az SP Flash eszköz használatával
- Töltse le a SmartPhone Flash Tool (SP Flash Tool) alkalmazást
- Legfrissebb gyári frissítés Frissítés Spreadtrum Flash eszköz
- Hogyan lehet villogni a TWRP helyreállítást bármely MediaTek okostelefonon az SP Flash eszköz használatával
- A legfrissebb Qcom telefon letöltő eszköz letöltése
- Legfrissebb gyári frissítés Frissítés Spreadtrum Flash eszköz
- Töltse le az Android USB-illesztőprogramokat Windows és Mac rendszerhez
Telepítse az USB illesztőprogramot
1. Először is telepítse az Android SDK-t a számítógépére. tudsz töltse le itt.
2. Az Android SDK telepítése után lépjen a Start menübe. Válassza a lehetőséget Android SDK eszközök -> SDK kezelő. Kattintson a jobb gombbal rá, és válassza a lehetőséget Futtatás rendszergazdaként
Jegyzet: Feltétlenül futtassa az SDK kezelőt rendszergazda módban. Ellenkező esetben problémákat fog tapasztalni az új alkatrészek telepítése során.
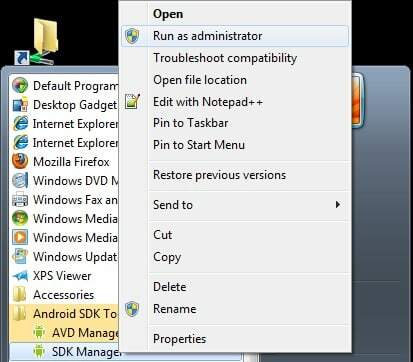
3. Az SDK kezelőben válassza a lehetőséget EXTRAS. Ott ki kell választania Google USB-illesztőprogram majd kattintson Telepítsen 1 csomagot.

4. Amikor a telepítés befejeződött, csatlakoztassa az androidos eszközt.
5. Nyissa meg az eszközkezelőt a számítógépén. Megteheti, ha a keresősávban az „Eszközkezelő” -re keres. Itt válassza ki androidos telefon, kattintson a jobb gombbal, és válassza a - Frissítse az illesztőprogramot

6. Egy új párbeszédpanel jelenik meg, válassza aBöngésszen a számítógépemben az illesztőprogramokért”Lehetőségek közül.
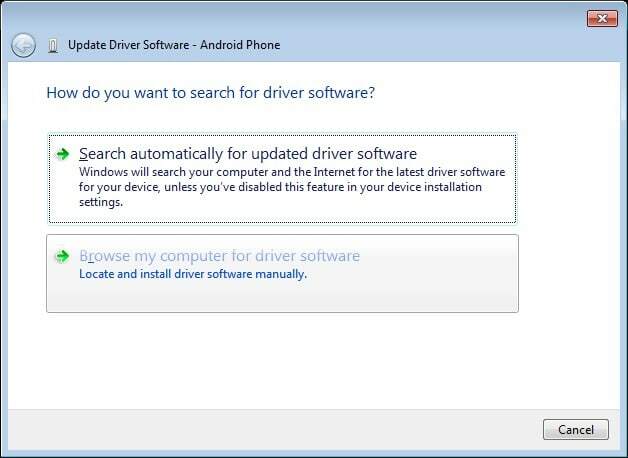
7. Most válassza aVálasszon a számítógépem eszközillesztőinek listájáról" választási lehetőség.
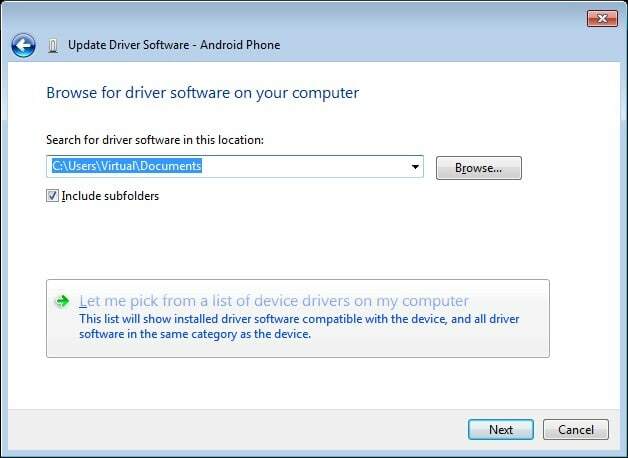
8. Válassza a „Összes eszköz megjelenítése”Legördülő menüből.

9. Kattintson a „lemez van”Gombra

10. Írja be a Google USB-illesztőprogram elérési útját.
C: \ Program Files (x86) \ Android \ android-sdk \ extras \ google \ usb_driver

11. Válassza a „Android ADB interfész”Az eszközök listájáról.

12. Erősítse meg az Android USB illesztőprogram telepítését a “Igen”Gombra.
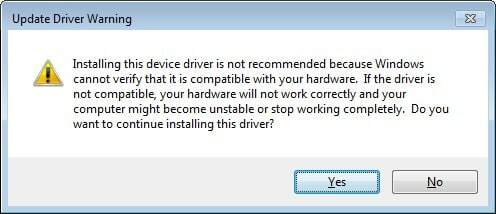
13. Nyomja meg a Telepítés gombot.

14. Most a telepítés befejeződött. A bezárás gombra kattintva leállíthatja a telepítővarázslót.
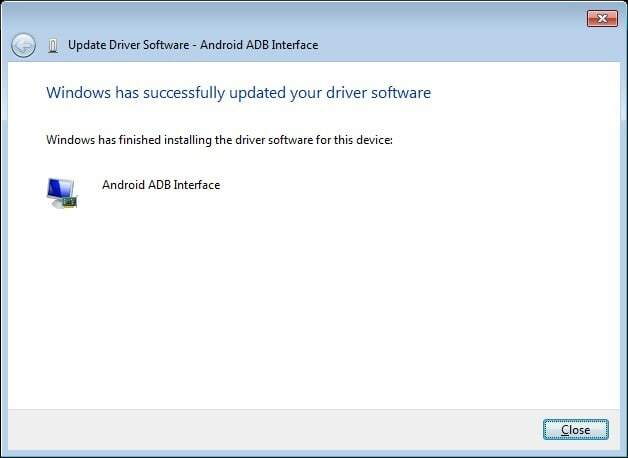
Fogja meg az USB-illesztőprogramot a Condor-eszközök kiválasztásához. Reméljük, hogy ez az útmutató hasznos volt az Ön számára.
Swayam professzionális technikai blogger, számítógépes mester diplomával rendelkezik, és rendelkezik tapasztalattal az Android fejlesztés terén is. Meggyőződéses rajongója a Stock Android OS-nek. A technikai blogoláson kívül szereti a játékot, az utazást és a gitározást / tanítást.

![A Xiaomi Mi A2 WiFi probléma megoldása [Hibaelhárítási útmutató]](/f/b9bbb0e388b290e63099186858f31aab.jpg?width=288&height=384)

![A Doopro P3 legjobb egyéni ROM-jának listája [Frissítve]](/f/34afa99c66bcdc5116faa6f1421733ea.jpg?width=288&height=384)