Hogyan készítsünk grafikont a Google Táblázatokban?
Egyéb Hasznos útmutató / / August 05, 2021
A Google Táblázatok hasznos online eszköz, amely lehetővé teszi a táblázatok szerkesztését és kezelését bármely rendszeren vagy eszközön a Google-fiókjával történő bejelentkezéssel. A Google számos funkciót beágyazott ebbe az eszközbe, és az egyik az, hogy grafikonokat adhatunk hozzá. Csakúgy, mint a Microsoft Excel, a Google Táblázatok segítségével bármilyen típusú grafikont hozzáadhat az adatokhoz a táblázatba.
A legtöbben a Microsoft Excel programmal dolgoznak, és nincsenek tisztában azzal, hogyan lehet grafikonokat hozzáadni a Google Táblázatokba. Ez a cikk útmutató azoknak az embereknek, akik azon gondolkodnak, hogy grafikonokat adnak-e egy táblázatba a Google Táblázatokban. Megmutatjuk azt is, hogyan testreszabhatja és megtervezheti grafikonját az Ön igényei szerint. Tehát minden további nélkül belekezdünk.
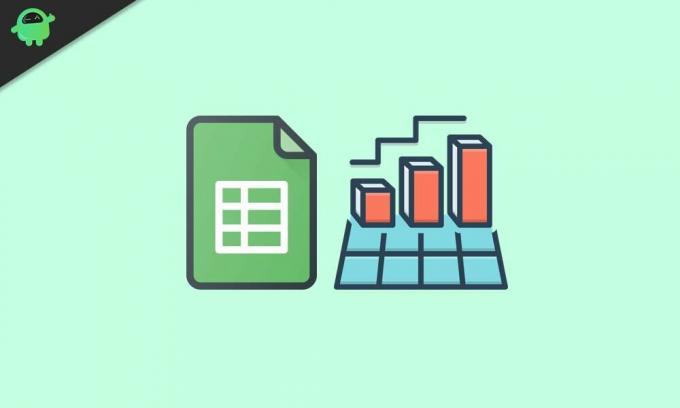
Hogyan adhatunk grafikonokat a Google Táblázatokba?
A Microsoft Excelhez hasonlóan a Google Táblázatok is minden típusú grafikonra diagramként hivatkoznak. Tehát az útmutató követése közben sokat találkozhatunk a diagram szóval. De nem szabad összetéveszteni, mivel ez csak egy kifejezés, amelyet a Google a grafikonok és diagramok együttes jelölésére használ. És mindenféle grafikonbeállítást megkap a Google-lapokban, az egyszerűektől, például a vonalas és oszlopdiagramoktól kezdve a bonyolultabbakig, mint a gyertyatartó és a radar diagramok.
- Nyissa meg a Google Táblázatok Táblázatot, majd válassza ki azokat az adatokat, amelyekhez létrehozni szeretné a diagramot.
- Kattintson a Beszúrás elemre, majd válassza a Beszúrás lehetőséget. Ez megnyitja a Diagramszerkesztő eszközt, és beállít egy vonaldiagramot vagy oszlopdiagramot a táblázatban kiválasztott adatokhoz.
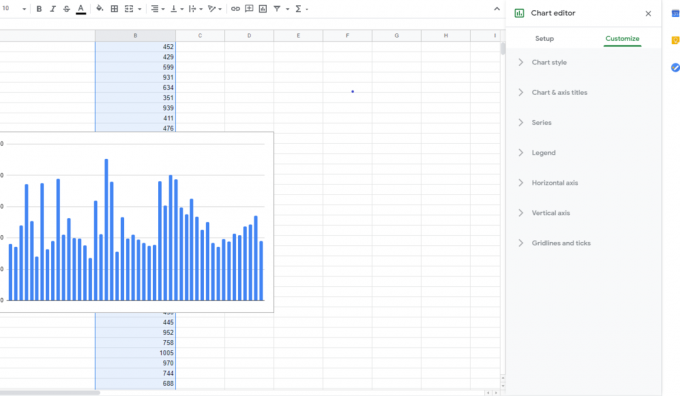
Néha a Chart Editor eszköz nem jelenik meg. Ha ez történik veled, kattintson duplán a diagramra, és a menü megjelenik a jobb oldalon.
A diagram testreszabása:
A Chart Editor eszközben két fület fog látni, a Beállítás és a Testreszabás lehetőséget. A Beállítás és testreszabás fülön tetszés szerint alakíthatja ki diagramját.
A diagram típusának kiválasztása:
Különböző diagramok léteznek, például Pie, Column, Bar, Area, line és így tovább. A beállítások lapon beállíthatja, hogy melyik típusú grafikont kívánja használni az adatokhoz. A Beállítás fülön az első lehetőség, amelyet megnéz, a Chart típusa. Ha rákattint, megnyílik egy legördülő menü, ahol kiválaszthatja a kívánt grafikon típusát. Alapértelmezés szerint a Google munkalapok oszlopdiagramot vagy oszlopdiagramot rendelnek a kiválasztott adatokhoz. A diagram beszúrása előtt kiválasztott adatok típusától függ.
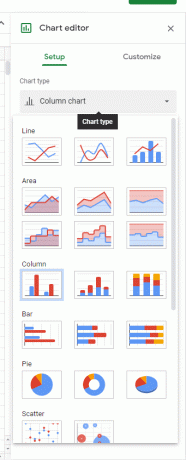
Ezenkívül a beállítások között vannak halmozási, adattartomány-választási és egyéb lehetőségek, amelyeket tetszés szerint módosíthat és beállíthat.
A diagram stílusának módosítása:
Mindenféle vizuális változtatást elvégezhet, például a háttér színét, a betűtípust, a diagram szegélyét és még sok mást a diagramhoz. A testreszabás fülön megjelenik a Diagramstílus opció, és ott megtalálja ezeket a beállításokat.

Diagram és tengely címek hozzáadása:
Alapértelmezés szerint a diagram diagram címét kapja, az ábrázoláshoz kiválasztott adatoktól függően. De manuálisan szerkesztheti, és beállíthatja a kívánt címet. Akár tengelycímeket is felvehet, ha részletesebb táblázaton dolgozik.
A Testreszabás fülön megtalálja annak lehetőségét. Csak kattintson a Chart & Axis címekre, és ez megnyit egy menüt. A menü tetején található egy legördülő menü, amelynek alapértelmezés szerint a Chart címe van kiválasztva. Ezután beállíthatja a diagram címének címszövegét, címének betűtípusát, címének méretét, cím formátumát és címének színét. Ehhez hasonlóan kattinthat a legördülő menüre, és beállíthatja a Diagram feliratát, a Vízszintes tengely címet és a Függőleges tengely címet.

A fent említett néhány funkció mellett rengeteg más dolog is módosítható, amellyel testre szabhatja és pontosan beállíthatja a grafikont az Ön igényei szerint.
Így hozzáadhatja és elvégezheti a szükséges testreszabásokat a Google Sheet grafikonján. Ha bármilyen kérdése vagy kérdése van ezzel az útmutatóval kapcsolatban, akkor írjon megjegyzést alább, és mi kapcsolatba lépünk Önnel. Nézze meg a többi cikkünket is iPhone tippek és trükkök,Android-tippek és trükkök, Számítógépes tippek és trükkökés még sok más hasznos információkért.



