Az adatellenőrzés használata az adatok korlátozásához a Google Táblázatokban
Egyéb Hasznos útmutató / / August 05, 2021
Ebben az oktatóanyagban megtesszük az Adatellenőrzés funkció használatának lépéseit a Google Táblázatok adatainak korlátozásához. Ezt a táblázatkezelő programot, amely a Google webalapú irodai csomagjának része, a felhasználók sokféle csoportja használja. Az egyik fő előnye az együttműködési funkciók egyszerűsége, amelyet kínál. Ha megosztja ezeket a lapokat a csapattagjaival, és szerkesztési jogokat ad nekik, akkor ugyanabban a helyben folytathatják ugyanabban a fájlban. És az összes változtatást éppen abban a példányban menti el, minden felhasználó számára, aki rendelkezik a fájl másolatával. Ha Ön a fájl tulajdonosa, és megosztotta egy vagy két barátjával, akkor könnyedén tarthat egy lapot a bevitt adatokról, és kijavíthatja az esetleges problémákat.
De általában az a helyzet, hogy ezeket a lapokat pánszerkezetként használják, és rengeteg ember használja az adatok feltöltésére. Ezekben az esetekben gyakorlatilag lehetetlen kézzel kezelni a beírt adatok fülét. Itt lesz hasznos az Data Validation szolgáltatás. Ennek segítségével ellenőrizheti az egyes cellákba beírandó adatok típusát. Ugyanakkor korlátozhatja olyan értékek beírását is, amelyek nem felelnek meg az előre meghatározott paramétereknek. Ebben a megjegyzésben nézzük meg, hogyan használhatjuk ezt az adatellenőrzési szolgáltatást az adatok korlátozásához a Google Táblázatokban.

Az adatellenőrzés használata a Google Táblázatokban
Vegyünk egy hipotetikus példát annak egyértelműbb megértéséhez. Tegyük fel, hogy létrehozott egy táblázatot, és megosztotta azt az alkalmazottaival, akiknek meg kell adniuk a csatlakozás évét. Mondjuk, 2005-ben alapítottad a céget. Tehát nem nyilvánvaló, hogy a csatlakozás évének adatainak 2005 és 2020 között kell lenniük. Bármely dátum előtt vagy után figyelmeztetést kell hoznia. És ezt fogjuk tenni ebben az útmutatóban. Tehát nézzük meg azokat a lépéseket, amelyekkel korlátozhatjuk az adatokat a Google Táblázatokban az Adatellenőrzés segítségével.
- Irány a Google Spreadsheet webhely számítógépén. Nyissa meg azt a fájlt, amelyre cselekedni kell.
- Válassza ki a korlátozandó cellát. Példánkban a Csatlakozás teljes éve oszlop lesz.

- Most kattintson a felső menüsor Adatok elemére, és válassza az Adatellenőrzés lehetőséget.

- Most a megjelenő párbeszédpanelen kattintson a Feltételek elemre, és válassza ki az Ön igényeinek megfelelőt. Példánkban, mivel az Év adataival foglalkozunk, azt szeretnénk, hogy a kritériumok számok legyenek.

- Ennek során látnia kell a kettő közötti lehetőséget. Adja meg igényeinek megfelelően. Esetünkben 2005 és 2020 között lesz, amint azt korábban említettük.
- Ezután el kell döntenie, mi történjen az érvénytelen adatok megadásával. Be kell választania, vagy használja a Figyelmeztetés megjelenítése opciót, vagy egyszerűen arra kényszeríti a Táblázatokat, hogy utasítsa el az érvénytelen gépelt adatokat, és hibaüzenetet jelenítsen meg.
- Ha a Figyelmeztetés megjelenítése üzenetet választja, a helytelen adatokat továbbra is a cellába írja be, de figyelmeztető üzenettel, amint az az alábbi képernyőképen látható.

- Másrészt, ha a Bevitel elutasítása opciót választja, írja be az érvénytelen adatokat és nyomja meg az Enter billentyűt, az adatok nem kerülnek beírásra, és a következő üzenetet fogja kapni: „Az xx cellába beírt adatok megsértik az erre vonatkozó adatellenőrzési szabályt szabály".
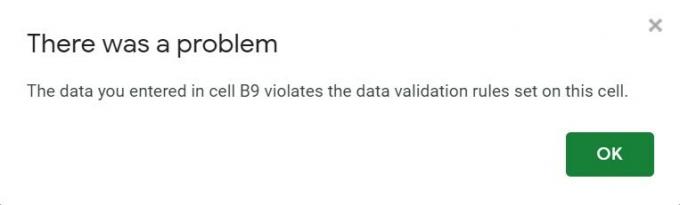
- Ez a hibaüzenet nem közli a felhasználóval, hogy melyek azok az adatellenőrzési szabályok, amelyeket megsért. Ezért jobb, ha ugyanezt tudatja vele, ha az Inject Input opciót választja. Ugyanez lehet, ha az Adatellenőrzés opcióba megy, és bejelöli az Ellenőrzés megjelenítése súgó szöveget, majd kattintson az OK gombra.
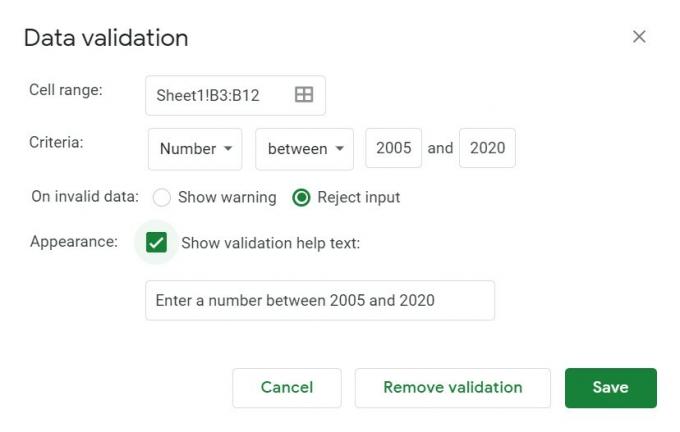
- Most, ha valaki hibás adatokat ad meg, a hibaüzenet az adatellenőrzési szabályt is kíséri, amelyet be kell tartania, az alábbiak szerint:
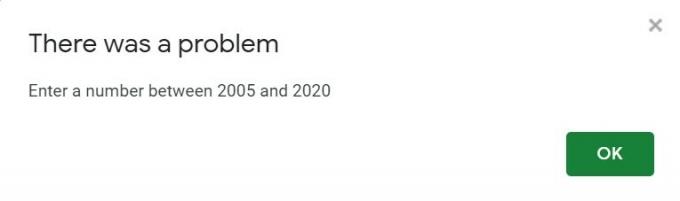
Hogyan zárolhat egy cellát a Google Táblázatokban
Tehát eddig megosztottuk az Adatellenőrzés funkció használatának lépéseit az adatok korlátozásához a Google Táblázatokban. De mi van akkor, ha egy cellát el akar zárni a szerkesztéstől. Ez is nagyon lehetséges. Például a fenti példánkban nem szeretnénk, ha bármely alkalmazott módosítaná munkavállalói azonosítóját, ezért lezárnánk ezt a cellát a szerkesztéstől. Ez a következőképpen tehető meg:
- Válassza ki azokat a cellákat, sorokat vagy oszlopokat, amelyek szerkesztését meg kell akadályozni.
- Kattintson a jobb gombbal rá, majd kattintson a Védett tartomány elemre.
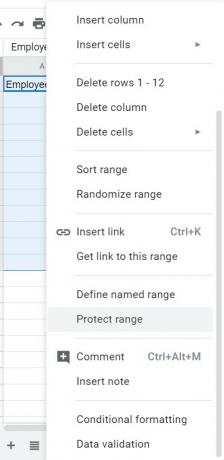
- Írja be a figyelmeztető üzenetet, és kattintson az Engedély beállítása gombra.

- A tartomány szerkesztési engedélyei párbeszédpanelen módosítsa a szabályokat, ha szükséges, és kattintson a Kész gombra.

- Ez az. Sikeresen blokkolta egy cella, sor vagy oszlop szerkesztését. Ha valaki úgy dönt, hogy megváltoztatja ugyanezt, akkor megkapja a megadott hibaüzenetet.
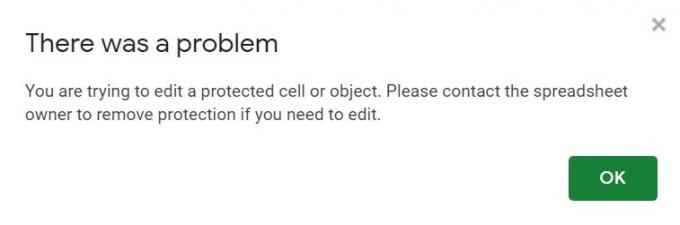
Következtetés
Tehát ezzel lezárjuk ezt az útmutatót arról, hogyan használhatjuk az Adatellenőrzés szolgáltatást az adatok korlátozásához a Google Táblázatokban. Reméljük, hogy ez a tipp mindenképpen segíthetett. Ebből a szempontból ne felejtsd el megnézni a másikunkat iPhone tippek és trükkök, Számítógépes tippek és trükkök, és Android-tippek és trükkök.



